HP Officejet 4630レビュー「無線LAN&プリンタセットアップ編」
当サイトではアフィリエイト広告を利用しています。
HP Officejet 4630レビュー第二弾は「無線LAN&プリンタセットアップ編」
仕様と価格を見た時に1番インパクトを受けたのが「無線LAN機能」の搭載。ビジネスプリンターというのもありますが、まさか1万円以下のプリンターで無線LANが搭載されるとは予想外のことでしたね。
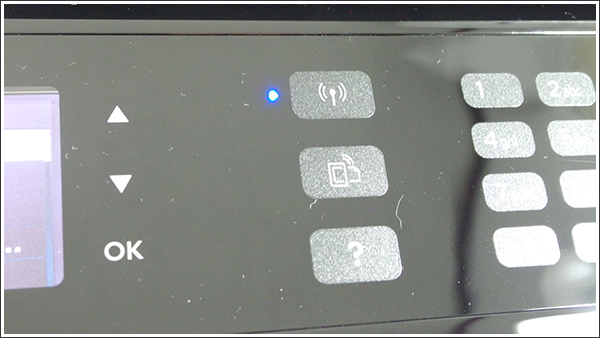
背景には無線LAN自体の価格がが安価になってきていることと、ビジネスユースでも無線LANのニーズが増えていることがあげられると思います(家庭用とは別に企業向け無線LANのアクセスポイントの販売も増えているし)。
無線LANの今昔物語に入ると完全に脱線するので(本業に近い領域のため)、背景的なことはこの辺で早速HP Officejet 4630の無線LANの設定に入りたりと思います。
HP Officejet 4630の無線LAN設定
1、本体の電源をいれます
2、前面の操作パネルの「▼」を押して[ネットワーク]を選択し[OK]をプッシュ
![[ネットワーク]を選択し[OK]をプッシュ](https://blog.junkword.net/wp-content/uploads/2014/09/IMGP2551.jpg)
3、カーソルをワイヤレス オンの状態で[OK]をプッシュ
![ワイヤレス オンの状態で[OK]をプッシュ](https://blog.junkword.net/wp-content/uploads/2014/09/IMGP2552.jpg)
4、ワイヤレスネットワークの検索を始めます

5、使用している無線LANを選択して[OK]をプッシュ
![使用している無線LANを選択して[OK]をプッシュ](https://blog.junkword.net/wp-content/uploads/2014/09/IMGP2555.jpg)
6、ワイヤレスネットワークのパスフレーズを入力

※入力は10キーで行うのですが、入力モードの切替はなく、押して切り替えて行きます(写真参照)

7、パスフレーズを入れたら[OK(続行)]をプッシュ
![パスフレーズを入れたら[OK(続行)]をプッシュ](https://blog.junkword.net/wp-content/uploads/2014/09/IMGP2561.jpg)
8、パスフレーズに間違いがなければ「接続に成功しました」と表示されます

以上の操作で、ワイヤレスネットワークを使用したHP Officejet 4630の設定が完了しました。
基本はDHCP、固定IPでも対応可能
HP Officejet 4630のワイヤレス設定は基本的に「DHCP(Dynamic Host Configuration Protocol)」になっているので、固定IPで運用している場合は、ワイヤレス設定を変更する必要があります。
1、前面の操作パネルから[ワイヤレス設定ウィザード]を選択し[OK]をプッシュ
![ワイヤレス設定ウィザードに合わせて[OK]をプッシュ](https://blog.junkword.net/wp-content/uploads/2014/09/IMGP2569.jpg)
2、[詳細設定]に移動して[OK]をプッシュ
![[詳細設定]に移動して[OK]をプッシュ](https://blog.junkword.net/wp-content/uploads/2014/09/IMGP2570.jpg)
3、IP設定が「自動」になっているので「手動」に変更

4、手動入力IPアドレスの設定になるので「IPアドレス」「サブネットマスク」「デフォルトゲートウェイ」「DNSアドレス」をそれぞれ設定します。

※IPアドレス等の設定値は各固定IPアドレスの設定に準じてください
固定IPアドレスの設定が完了すれば、固定IPアドレス環境でHP Officejet 4630を使用することが可能となります。
プリンター設定は専用ソフト使用
無線LAN環境が整備できたとこで、次はやっとプリンターへの接続になります。なおプリンターのセットアップを開始する前に「デバイスとプリンター」にある[プリンターの追加]→[ネットワーク、ワイヤレスまたはBluetoothプリンターを追加します]でHP Officejet 4630が登場するか確認してから始めてください。
もしここに登場していない場合は、無線LANの設定に誤りがある可能性があるため、プリンター側を再確認する必要があります。
1、付属のドライバーCDをパソコンにセット
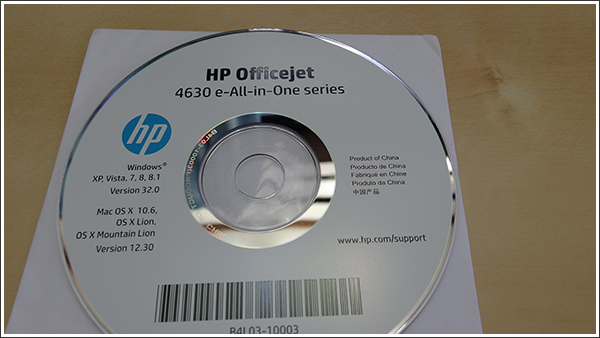
2、HPのロゴが入ったSetup.exeの実行をクリック
(パソコンの設定によって多少画面が変わると思います)
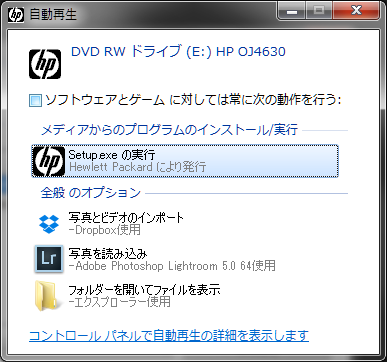
3、ソフトウェアがネットワーク上のプリンター(HP Officejet 4630)を探しにいきます

5、インストールに関する合意事項と設定を読み、下部のチェックを入れて[次へ]をクリック
![下部のチェックを入れて[次へ]をクリック](https://blog.junkword.net/wp-content/uploads/2014/09/005-600x449.png)
7、接続オプションがでたら、「ワイヤレス」を選択して[次へ]をクリック
![、「ワイヤレス」を選択して[次へ]をクリック](https://blog.junkword.net/wp-content/uploads/2014/09/007-600x449.png)
8、ネットワーク上のプリンターが表示されるので、HP Officejet 4630 seriesを選択して[次へ]をクリック
![HP Officejet 4630 seriesを選択して[次へ]をクリック](https://blog.junkword.net/wp-content/uploads/2014/09/008-600x449.png)
9、プリンタに関する情報がでたら使用状況に合わせてチェックし[次へ]をクリック
![使用状況に合わせてチェックし[次へ]をクリック](https://blog.junkword.net/wp-content/uploads/2014/09/010-600x449.png)
10、プリンタのアクティブ化に進めば設定完了

※[オンライで続行]をクリックするとユーザー登録ページに移動するので、必要であればユーザー登録を行ってください(今回はモニター機のため割愛しています)。
デバイスとプリンターでHP Officejet 4630が表示されていることを確認してセットアップ終了です。

プリンター本体の設定だけではなく、無線LANの設定もあるため煩雑な感じはありますが、プリンターの設定はウィザードで簡単に行えるので、順番にやっていけば大きな問題はないとおもいます。
ちなみに、HP Officejet 4630は無線LAN接続のほか「USB接続」も可能ですので、無線LANの環境がない場合はUSBを選択すれば使用可能です(直付けされているパソコンでプリンター共有を行えばネットワークプリンターとしての利用も可能です)。
HP Officejet 4630の購入は日本HP Directplusからどうぞ
→HP Officejet 4630

【HP Officejet 4630レビュー(目次)】
→HP Officejet 4630レビュー(目次)
→HP Officejet 4630レビュー「サイズ&デザインの見た目編」
→HP Officejet 4630レビュー「無線LAN&プリンタセットアップ編」
→HP Officejet 4630レビュー「iPadから印刷(HP All-in-One Printer Remote)編」
→HP Officejet 4630レビュー「印刷機能&コピー機能編」
Sponsored Links
![ソフトウェアの選択がでたら[次へ]をクリック](https://blog.junkword.net/wp-content/uploads/2014/09/004-600x449.png)














