HP Officejet 4630レビュー「iPadから印刷(HP All-in-One Printer Remote)編」
当サイトではアフィリエイト広告を利用しています。
HP Officejet 4630レビュー第三弾は「iPadから印刷(HP All-in-One Printer Remote)編」
環境の関係でiPadとなっていますが、HP All-in-One Printer Remoteを使用するとiPad以外にiPhoneやAndroid端末など、スマートフォン、タブレットからの印刷が可能になります。

アプリを使った印刷は別のメーカーさんの商品でも聞いていて正直「印刷までするかな…」と思っていましたが、ビジネスシーンでのスマートフォン、タブレットの普及率の高さを考えると今後のプリンターではなくてはならない機能になってくる予感があります。
ほんと最初に聞いた時はスマートフォンはまだ個人向け端末だったので、印刷物といって写真ぐらいしかなかったのですが(2010年ごろの話)、今は仕事でもスマートフォンを使用するのが辺り前になり仕事のメールをスマートフォンで確認する人も増えていますから、オフィスドキュメントの印刷のニーズも増えていることは間違いないです。
無線LAN設定とHP All-in-One Printer Remote(アプリ)がマスト
設定方法の前に、マストなものが2つ。
それがHP Officejet 4630の無線LAN設定とHP All-in-One Printer Remote(アプリ)のインストール。この組み合わせがないとスマートフォン、タブレットからの印刷はできません。
HP Officejet 4630の設定はこの前のレポートで書いているので、割愛してHP All-in-One Printer Remote(アプリ)のインストールから進めてい行きます。
なお今回はネットワーク設定の関係でiPadを使用しています。Android端末を使用の場合はアプリのインストール部分など読み替えていただけると助かります。
1、App Storeにアクセスし「HP All-in-One Printer Remote」を検索
2、HP All-in-One Printer Remoteをインストール

3、インストール後[AiO Remote]ができるのでこれをタップ
![[AiO Remote]ができるのでこれをタップ](https://blog.junkword.net/wp-content/uploads/2014/09/IMG_0091.png)
以上で、iPadとプリンターの連携が完了
HP All-in-One Printer Remoteの機能
印刷部分をフォーカスしてしまっていますが、HP All-in-One Printer Remoteでは印刷だけではなく「スキャン」「コピー」「ドキュメントキャプチャ」といった機能もあります(「ファイル」と「写真」はデータを呼び出して印刷するもの)。
「ドキュメントキャプチャ」と「印刷」は後で説明するので、ここでは紹介しない2つの機能について簡単に説明しておきます。
◆スキャン
スキャンはプリンターの読み取り機に置いたもの(原稿や写真等)をスキャンすると同時にそのままスマートフォン、タブレットに取り込むものです。
◆コピー
コピーはコピーの詳細設定をスマートフォン、タブレットから行うもので、コピーの品質や入力ソース(スキャナーのガラス面か、ADFか)を設定することが可能です。
HP All-in-One Printer Remoteで印刷
HP All-in-One Printer Remoteを使用して印刷するには2つのパターンがあります。
1つは、アプリの「HP All-in-One Printer Remote」から行う方法
もう1つが、カメラロールなどから印刷時に設定したプリンターから行う方法
2つ目は、単純にプリンターが追加されている状況なのでここではアプリの「HP All-in-One Printer Remote」を使った印刷の流れを見て行きたいと思います。
1、ファイル、写真から印刷したいデータを選択

※アプリインストール前の写真が読み込めていなかったので、スクリーンショットです(すみません)
2、右上の歯車のアイコンをタップ
※用紙サイズ等が下段に表示されていて設定が合っていれば2と3はスキップしてOK
4、[印刷]をタップして印刷開始
この作業で印刷されたのがこちら
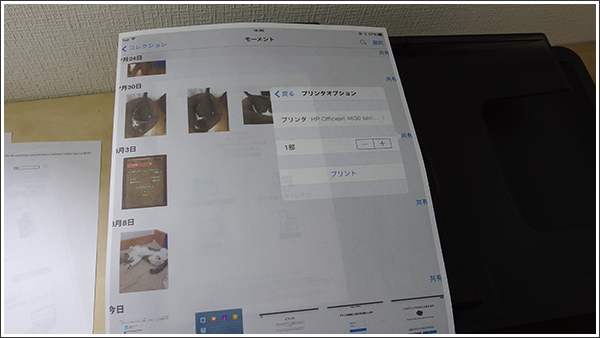
簡単に書くと、アプリを開いて、印刷したい写真等を選択して、用紙サイズ等を確認すれば印刷できると。カメラロールとの連携が少し気になりましたが、レビュー中では確認できなかった連携の方法があると思うので、それほど深刻なものではないと思います。
HP All-in-One Printer Remoteでドキュメントキャプチャ
ドキュメントキャプチャは、スマートフォン、タブレットのカメラで撮影したものを切り取ってデータ化するもので、スキャナーに載せることができないサイズ(例えばA3サイズとか)でもデータ化できる強みがあります。
サイズが、、とかいいながらサンプルはA4用紙なのはご愛嬌と(笑
1、[ドキュメントキャプチャ]をタップして、スキャンしたい対象にカメラを向ける
3、プレビューが表示されるので、必要に応じて調整をして[保存]をタップ
![プレビューが表示されるので、必要に応じて調整をして[保存]をタップ](https://blog.junkword.net/wp-content/uploads/2014/09/IMG_0114-600x450.png)
4、ドキュメントキャプチャしたものが、ファイルに保存されます

印刷されたものがこちら(左がオリジナルで右が印刷物)。

お世辞にも綺麗とは言えないので、ドキュメントキャプチャは印刷用というよりは、出先等で持ち帰れない印刷物などをデータ化するときに便利な機能になるといえます(境界線を作れるのがポイント)
HP Officejet 4630の購入は日本HP Directplusからどうぞ
→HP Officejet 4630

【HP Officejet 4630レビュー(目次)】
→HP Officejet 4630レビュー(目次)
→HP Officejet 4630レビュー「サイズ&デザインの見た目編」
→HP Officejet 4630レビュー「無線LAN&プリンタセットアップ編」
→HP Officejet 4630レビュー「iPadから印刷(HP All-in-One Printer Remote)編」
→HP Officejet 4630レビュー「印刷機能&コピー機能編」
Sponsored Links
![[接続]をタップしてプリンターを検索](https://blog.junkword.net/wp-content/uploads/2014/09/IMG_0092-600x450.png)

![プリンターが見つかったら[はい]をタップ](https://blog.junkword.net/wp-content/uploads/2014/09/IMG_0094-600x450.png)

![境界線の調整で対象物を囲い、[次へ]をタップ](https://blog.junkword.net/wp-content/uploads/2014/09/IMG_0109-600x450.png)














