SSDを120GBから240GBに交換・換装 【準備】
当サイトではアフィリエイト広告を利用しています。
自宅のメインマシンのストレージは「SSD120GB+HDD1TB」のデュアルドライブになっているのですが、最近SSDの使用量が残り数GBと心もとなくなっていました。SSD側はOSとプログラムファイルしか入れてないんですけどね…
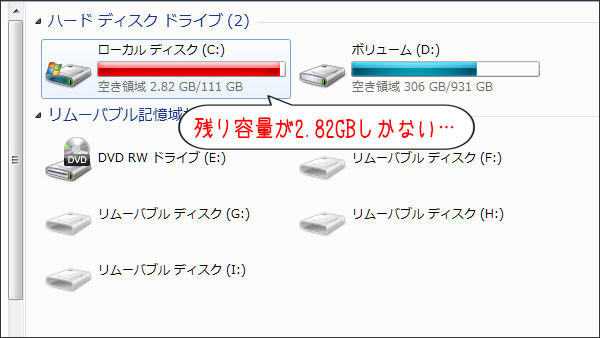
不要ファイルをしっかりと見つけて、削除していけばある程度の空き容量を確保することは可能なはずですが、それでも対処療法的なものになって常に容量を意識するのも嫌なので、ワンサイズ上の240GBに交換・換装しました。
SSDも最近安くなっていますし、ディスクのクローン(完全コピー)もフリーソフトで簡単にできるようになっているので、こまめにデータ管理するよりは時間的にメリットはあるという判断です。あと、Windowsのデータ肥大化を突き詰めていくとシステムに関わるファイルの削除の必要性もでてきて実はリスキーだったりもします。
そんなこんなでSSDの交換の方法を今回の記事も含めて3回に分けて紹介していきます。
→SSDを120GBから240GBに交換・換装 【準備】
→SSDを120GBから240GBに交換・換装 【ディスククローン】
→SSDを120GBから240GBに交換・換装 【SSD交換&換装後の対応】
SSDの交換・換装に必要なもの
SSDの交換・換装に必要なものは以下の3つ
・SSD(既存のSSDよりも容量が大きいもの)
・SATA→USB変換アダプタ・ケーブル
・ドライブコピーソフト
===
SSD
SSDは今回「SanDisk Ultra II SSD 240GB」を購入

元のSSDが120GBで、データ領域は別のHDDに置いてあるので、大容量は必要なかったため、ワンサイズ上を選択しました。
ちなみにHDDからの交換・換装の場合は、ディスク全体の容量ではなくて実際に使用しているディスク容量を確認してからSSDの容量を選ぶことをオススメします。
SATA→USB変換アダプタ・ケーブル
これは、SSDとパソコンを接続するために必要なものになります。
自分の場合は仕事でも使うことがあるため、普段使っているものをちょっと借りてきて対応しましたが、ない場合は別途購入する必要があります。

※今回購入したSanDisk のSSDには同梱されていませんでしたが、SSDに同梱されていることもあるので、購入時に確認したほうがいいですよ。
別途購入するならこのへんかな
ドライブコピーソフト
OSを含む領域のコピーは、一般的なコピー&ペーストではうまくいかないので、専用のソフトを使用する必要があります。
これも変換アダプタ・ケーブル同様SSDに同梱されていることもありますが、フリーソフトでもクローンコピーなら対応しているので、今回は以下のフリーソフトを使用しました。
Todo Backup Free
http://jp.easeus.com/backup-software/free.html
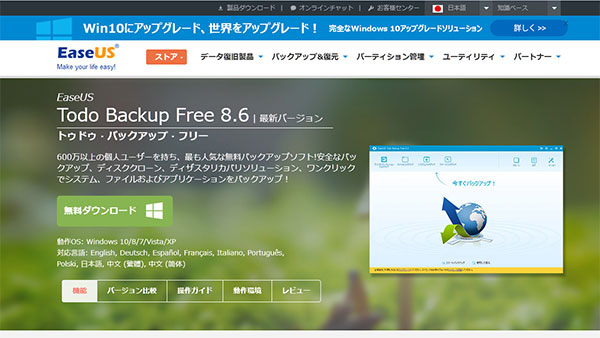
ドライブのコピーは「HDDスタンド」というコピーに特化した製品もあるので、これを使う方法もあります。若干コストがかかるのが難点ですが、安定感はあると思います。
3種の神器ってこともありませんが、SSDの交換・換装には欠かせないアイテムなので、作業を進めたいと思った場合は必ず揃えてください。
こんなやつ
パソコンの状況も要確認!
交換しました!!
のレポートですが、先に注意点を書いておくと、SSD(多くはHDDか)の交換・換装を行うには、パソコンからSSDorHDDが取り出せることが大前提になります。
例えばVaio ProシリーズやMacBook Airのように背面が開けられなくてSSDorHDDを取り出すことが不可能な形状のものは交換・換装はできません。また、交換可能でも取り出すまでの工程が煩雑なものは元に戻せなくなる危険性があります。
ですので、この記事をみて「交換・換装してみよう!」と思った方は、今一度自分のパソコンをみて交換できるか確認してから先に進むようにしてください。
続きはこちらから
→SSDを120GBから240GBに交換・換装 【ディスククローン】
→SSDを120GBから240GBに交換・換装 【SSD交換&換装後の対応】
Sponsored Links
















