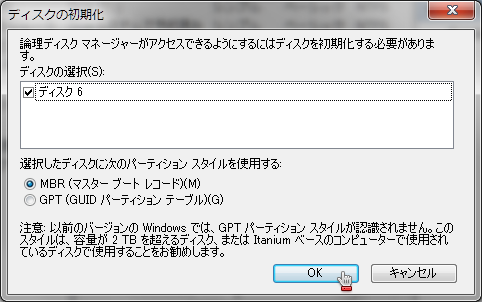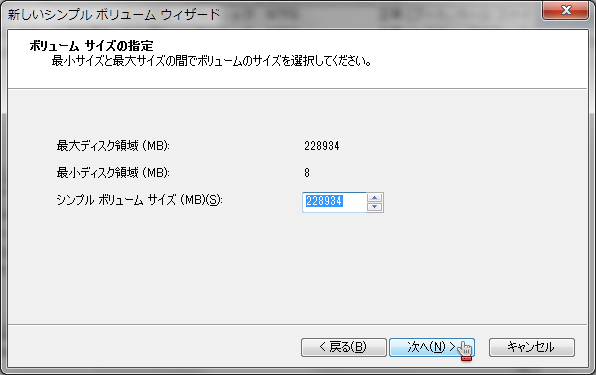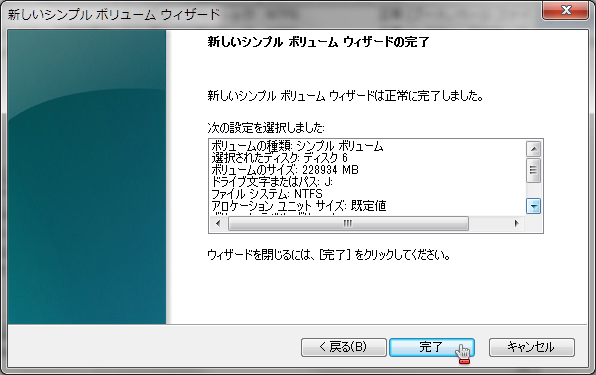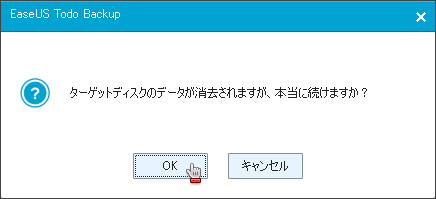SSDを120GBから240GBに交換・換装 【ディスククローン】
当サイトではアフィリエイト広告を利用しています。
諸々の準備が整って、SSDorHDDの交換・換装ができる状況になって一番最初に行うのが、ディスクのクローン(=データの完全コピー)になります。

OSをまるっとコピー、、、
と聞くと面倒な印象がありますが、ソフトウェアを使えば簡単にできるので身構えることなく接続と設定をしっかりとっ確認すれば問題なくできる作業ですよ。
ただ、ディスククローンはシンプルにデータのコピーなので、容量が大きければ大きいほど時間がかかるので、その部分はある程度覚悟しておいたほうがいいかな。ちなみに、約110GBのデータのコピーで2時間弱かかりました。
クローンを行う前の準備がこちら
→SSDを120GBから240GBに交換・換装 【準備】
SSDに変換アダプタを付けてPCに接続
ここは簡単で、購入したSSDを箱からだして、手持ちのSATA→USB変換アダプタ・ケーブルを接続して、パソコンのUSBポートに挿すだけ。

自分が持っているのは電源不要なものですが、製品によっては電源が必要なこともあるので、その辺は適時対応してください(電源の有無で書き込み速度は変わる可能性はあります)。
本当はデスクトップで作業していますが、わかりやすい「絵」が欲しかったのでVaioで撮影^^

ディスクのフォーマットが必須
SSDのフォーマットの状況によって変わってきますが、SanDisk Ultra II SSDはフォーマットがされていなかったため、単純にパソコンのUSBに挿しただけだと認識してくれず、OSでフォーマットをする必要がありました。
流れとしては
1、[コンピューター]を右クリックして[管理]をクリック
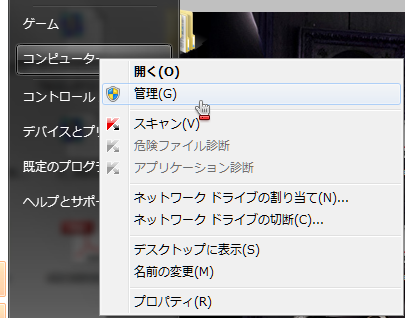
3、SSDを右クリック[新しいシンプル ボリューム]をクリック
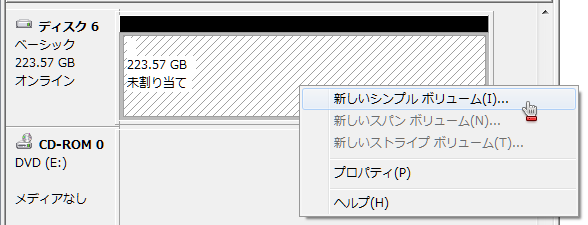
5、新しいシンプルボリュームウィザードの開始になるので「次へ」をクリック
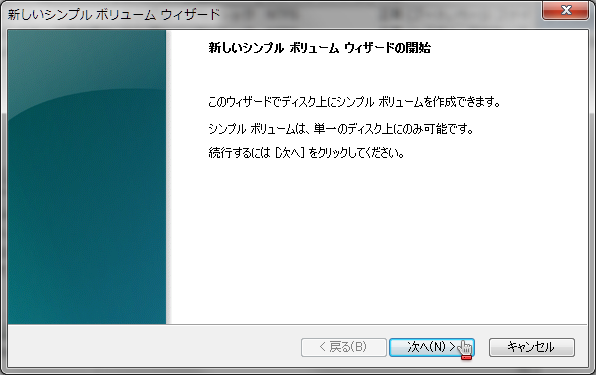
8、ボリュームのフォーマットは「NTFS」「規定値」のまま「次へ」をクリック
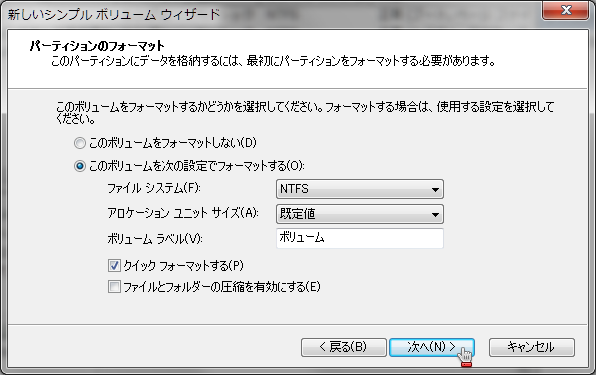
フォーマットが完了すると、コンピューターに認識してもらえます。
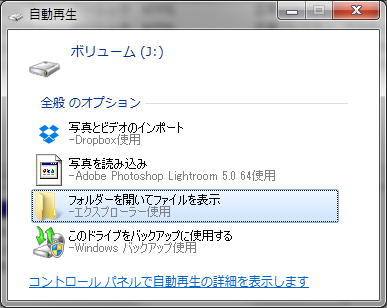
Todo Backup Free でディスククローン
ディスクを認識してもらったら、今度はディスクのクローンを行います。
1、Todo Backup Freeを起動

3、クローン元となるディスクを選択(Cドライブ)して「次へ」をクリック

4、クローン先となるディスクを選択(追加したもの)して「次へ」をクリック

5、ソースのディスクとターゲットのディスクを確認して「実行」をクリック

あとはクローンが終わるのをひたすら待つのみ。
最初にも書いていますが今回約110GBのコピーにかかった時間は1時間54分13秒でした。この時間はディスク容量やハードディスクの状況によって時間は変わると思います。

SSD→SSDでこの時間なので、HDDからコピーするときはもう少しかかるとみたほうがいいかと思います。
この後はいよいよディスクの交換
→SSDを120GBから240GBに交換・換装 【SSD交換&換装後の対応】
揃えておくアイテムはこの辺
Sponsored Links