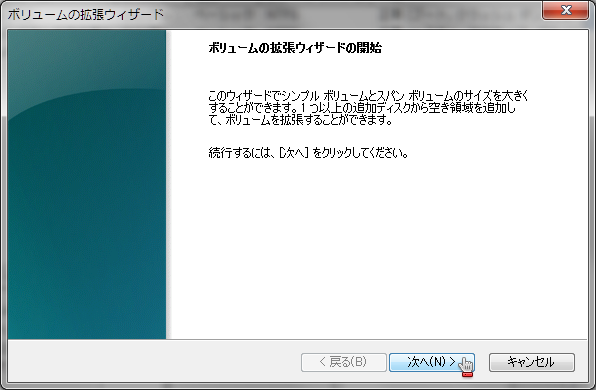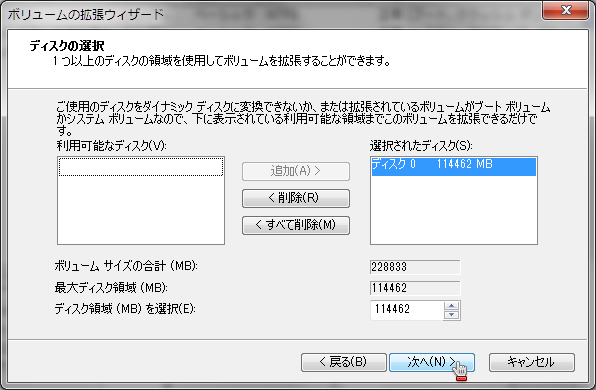SSDを120GBから240GBに交換・換装 【SSD交換&換装後の対応】
当サイトではアフィリエイト広告を利用しています。
無事にディスクをクローン(コピー)できたあとは、現在パソコンに接続されているSSD(orHDD)を取り出して、新しいSSDと交換する作業が待っています。これが一番大変だと感じる人も多いかな…

自宅のメインパソコンはデスクトップなので、ケースの横を開けてHDDのフォルダーを抜き出して割と簡単に交換できますが作業の難易度はノートパソコンかデスクトップかで変わってくると思います。
あっ、、、、
ノートパソコンでも、経験則上DELL、HPといった海外のBTOを中心としたメーカーの筐体は簡単に交換できますが、日本のメーカーの場合は簡単に交換できない場合が多いですね。まったくできないケースは少ないですが難しいのが多い気がします。
準備編・ディスククローンのやり方はこちら
→SSDを120GBから240GBに交換・換装 【準備】
→SSDを120GBから240GBに交換・換装 【ディスククローン】
SSD交換は差し替えるだけ
メインマシンはいわゆる「ミドルタワー」と呼ばれるサイズのもので、スペースにある程度余裕もあり、交換も簡単にできました。
ざっくりと流れを
0、パソコンの電源を落とし、電源ケーブルのほかケーブル類は全て外す
1、筐体の横のカバーを外す
2、HDDフォルダのネジを外す
3、HDDフォルダを引きぬきつつ、ケーブル類を外す
4、SSDを止めているネジを外し、SSDを引き出す
5、SDDに付いている変換マウンタを外す
6、変換マウンタを新しいSSDにつける
以下は外した手順の逆を行って、新しいSSDを戻せばOK。




ここで唯一気にしなくてはいけないのはドライブが複数ある場合の「シリアルATAケーブルの選択」で、元々刺さっていたものを使わないと、プライマーのディスクとして認識しないため エラーになります。電源ケーブルは意識しなくてもいいですが、シリアルATAケーブルはどれが刺さっていたか覚えておく必要があります。
ディスク容量を100%認識してくれない…
ディスクの交換は少し神経を使うところですが、交換して電源を入れて無事にパソコンが起動してくれればこれで終了!!
といいたいところなのですが、ハードディスクの容量を確認すると、以前の状況と変わっていないことに気が付きました。
あれっ、、、、なんかミスったかと思ったのですが、これはシンプルにデータをコピーしただけのため、有効なディスク領域もコピー元の120GBと同じ状態になっていただけと。

240GBをフルに使うためには、残りのディスク容量を有効にしてあがえる必要があります。
方法は以下の通り
1、[コンピューター]を右クリックして[管理]をクリック
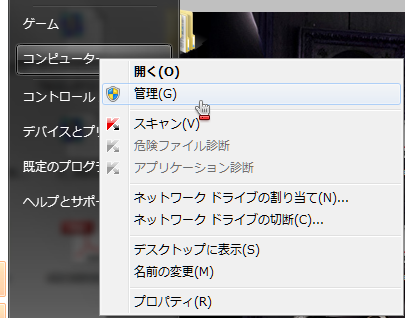
6、ボリュームの拡張ウィザードの完了がでれば終了。「完了」をクリック

未割り当てがなくなり、SSDのすべての容量が使えるようになっています。

コンピューターのハードディスクドライブを確認すると、ディスク容量がフルになっていることが判ると思います。
以上で、SSDを120GBから240GBに交換・換装の全ての作業が完了しました。
今回はSSDからSSDへの交換でしたが、同じ流れでHDDからの交換も可能です。HDDからの交換の場合、速度アップにも繋がるので、パソコンの起動が遅くてイライラしている人も試してみる価値はあると思いますよ。
ただ、、、
HDDからの交換の場合はディスク容量が多すぎるとSSDの価格が高くなってしまうので、データ部分を外付けのHDDとかNASなどに移動してから作業するとか、少し工夫が必要になるかな。
揃えておくアイテムはこの辺
Sponsored Links