インテル スマート・レスポンス・テクノロジー搭載マシンのWindows再インストール時の注意点
当サイトではアフィリエイト広告を利用しています。
先日紹介した「インテル スマート・レスポンス・テクノロジー(IRST)搭載マシン」ですが、その後に購入したデスクトップパソコンでも同じものを搭載して体制を整えようとしています。

しかし、、、
いきなり躓いたのが、このパソコン(インテル スマート・レスポンス・テクノロジー搭載マシン)でWindowsを再インストールしようとするとエラーがでてしまい、再インストールができませんでした。
ここでエラーが
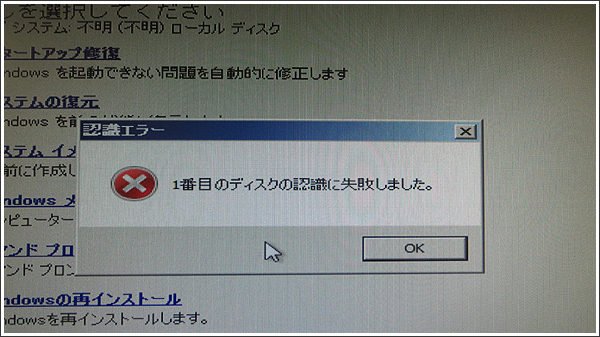
実はその前もちょっと違うんですよね(ここは判る人だけ判ればOK)
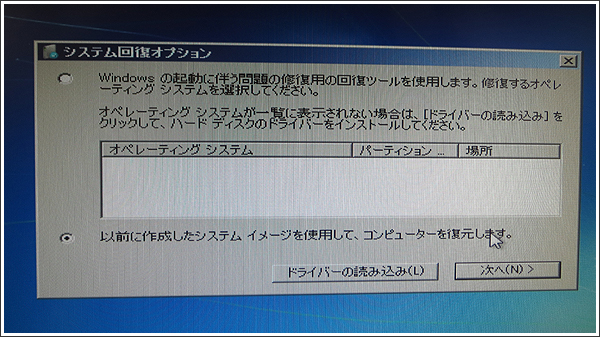
で、、、
その解決方法がマニュアル(!)にしっかりと書いてあったので、自分の戒めと忘れてしまった時に(自分が)見直せるように、Windows再インストールの手順を書いておきたいと思います。
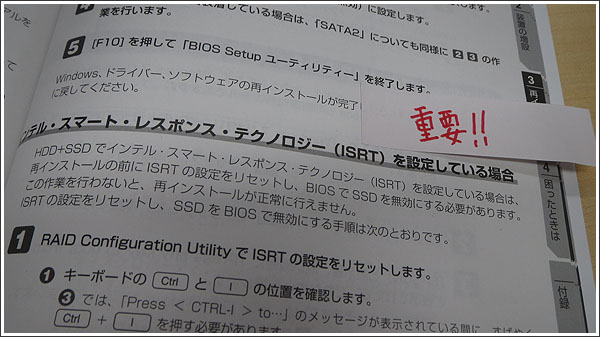
マニュアルをみると一目瞭然ですが、ポイントになるのはBIOSでSSDを無効にすることで、これをやらない限りは何をやっても再インストールはできません^^
ということで、まずはSSDを無効に。
RAID Configuration UtilityでIRSTの設定リセット
いきなり「RAID Configuration Utility」なんて難しいものが登場しましたが、名前のとおりですがこいつがHDDとSSDを連動させている大元のコントローラーになります。
ただし、インテル スマート・レスポンス・テクノロジー(IRST)を管理するプログラムは別にあるので、それはそれで後で設定し直します。
前置きが長くなりましたが、設定リセットの流れを
1、パソコンの電源を入れて、画面に「Press <CTRL-I> to enter Configuration…」と表示されたら、すぐに[Ctrl]+[I]を押します。
![[Ctrl]+[I]を押す](https://blog.junkword.net/wp-content/uploads/2013/02/IMG_4380.jpg)
一瞬なので逃さないように
2、RAID Configuration Utilityが起動したら「MAIN MENU」で「3.Reset Disks to Non-RAID」を選択し[Enter]キーを押します(項目の移動は[↑][↓]で行います)。
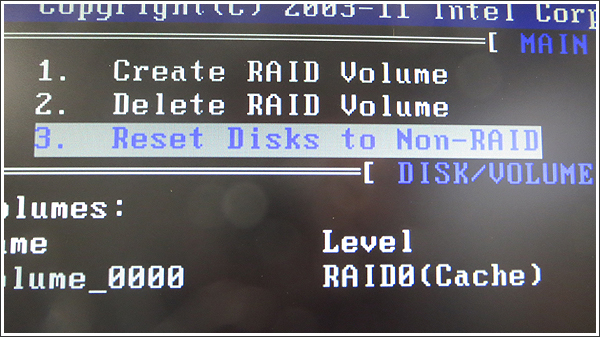
3、「RESET RAID DATA」画面が表示されたら[SPACE]キーを押してSSDを選択しEnter]キーを押します。
![[SPACE]キーを押す](https://blog.junkword.net/wp-content/uploads/2013/02/IMG_4382.jpg)
4、「Are you sure you want to reset RAID data on selected disks? (Y/N)」と表示されたら[Y]キーを押します。
![[Y]キーを押す](https://blog.junkword.net/wp-content/uploads/2013/02/IMG_4384.jpg)
5、「ACCELERTED DISK/VOLUME」画面が表示されたら[R]キーを押します。
![[R]キーを押す](https://blog.junkword.net/wp-content/uploads/2013/02/IMG_4385.jpg)
※HDD、SSDともType/Statusが「Non-RAID Disk」になればOK
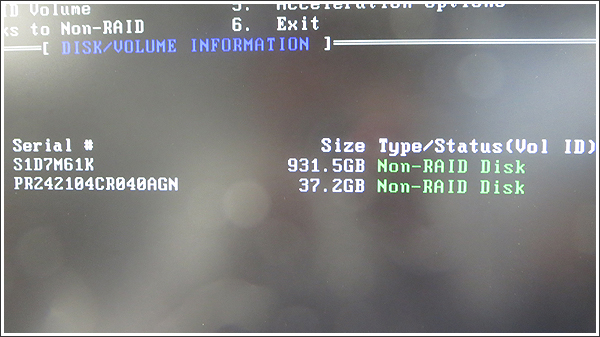
6、「MAIN MENU」で「6.Exit」を選択し[Enter]キーを押します。
7、「Are you sure you want to exit? (Y/N)」と表示されたら[Y]キーを押します。
Windowsが再起動します。
これで、設定のリセットが完了になるので、あとは普通にWindowsを再インストールすればOK。
ただしこのままだとせっかくのインテル スマート・レスポンス・テクノロジー(IRST)が無効になってしまっているので、再インストールが終わったら再設定を行う必要があります。
インテル スマート・レスポンス・テクノロジー(IRST)の設定方法
1、デスクトップの右下の通知領域に表示されている「IRST」アイコンをダブルクリックします
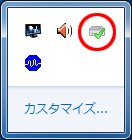
2、IRSTの画面が表示されるので[高速]のアイコンをクリック
![[高速]のアイコンをクリック](https://blog.junkword.net/wp-content/uploads/2013/02/ISRT02-600x361.png)
3、[高速の有効]をクリック
![[高速の有効]をクリック](https://blog.junkword.net/wp-content/uploads/2013/02/ISRT03-600x361.png)
4、高速の有効の画面になるので、設定は変えずに[OK]をクリック
![設定は変えずに[OK]をクリック](https://blog.junkword.net/wp-content/uploads/2013/02/ISRT04-600x470.png)
これでインテル スマート・レスポンス・テクノロジー(ISRT)が有効になります。
設定の解除はややこしいですが、設定は簡単ですね。
<注意>
今回の設定に関しては、エプソンダイレクトのデスクトップ「Endeavor MR4300E」で確認したものです。他の機種やメーカーのパソコンでは、基本的な考え方は同じでも設定方法が違う場合があります。
Sponsored Links













