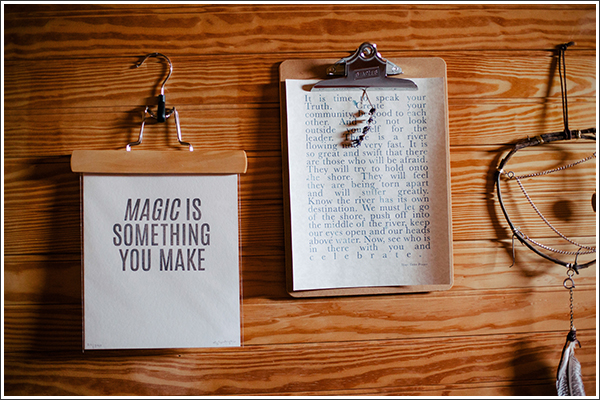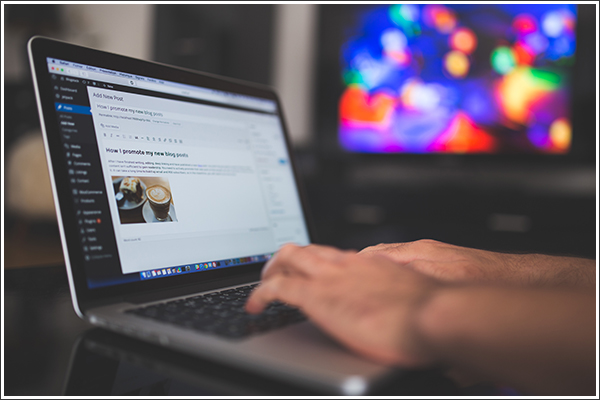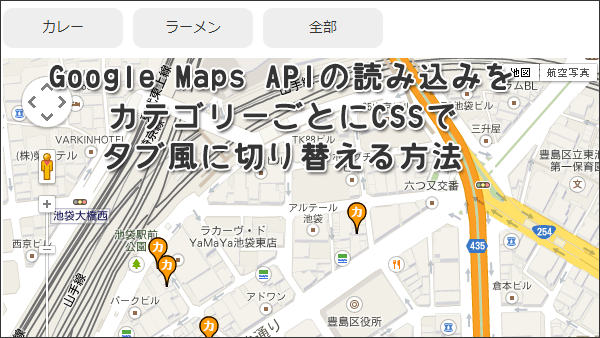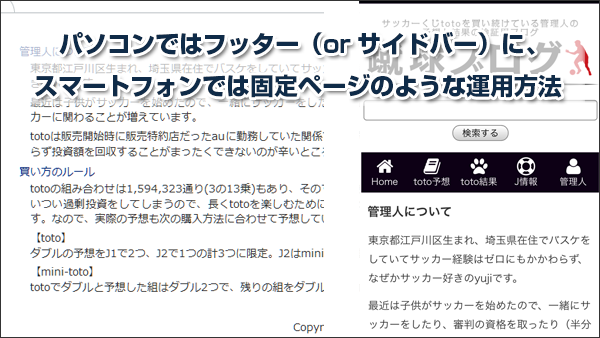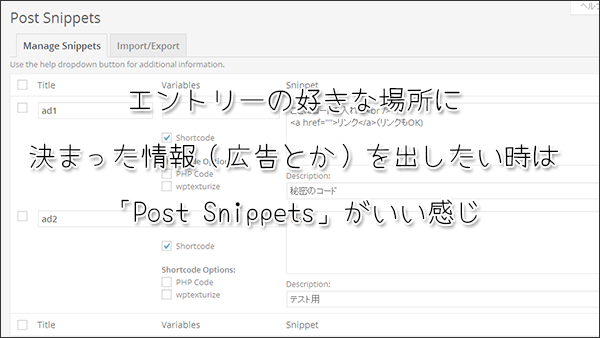テーブルを作成するプラグインを「WP-Table Reloaded」から「TablePress」に変える流れ
当サイトではアフィリエイト広告を利用しています。
サッカークジ「toto」の予想と結果を書いている蹴球ブログで、J1、J2の順位表を作成するためにCSVから簡単に表が作れるプラグイン「WP-Table Reloaded」を使っていることを以前書きました(→CSVから簡単にテーブル(表)が作れるプラグイン「WP-Table Reloaded」)。
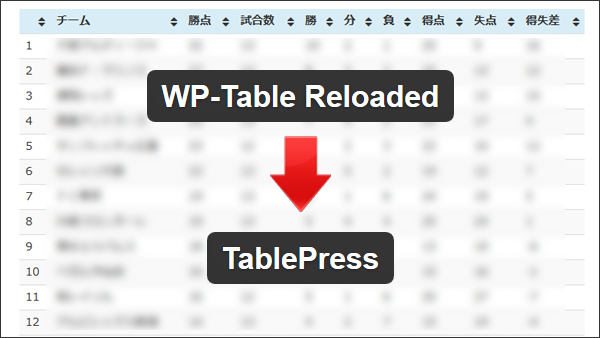
表組みが簡単にできるので、サイト更新にはなくてはならないプラグインなんですが、プラグインの管理ページにアクセスすると「もう開発を止めるからTablePressに移行してね」と言われるようになりました。
こんなメッセージね

開発を止めるということは色々と問題が起きそうですし、トラブっても怖いので(乗っ取りとか改ざんとかとか)使い慣れてはいますが、ここは素直に移行することにしました。
で、色々と調べてみると「WP-Table Reloaded」から「TablePress」に移行する際には現状のデータをそのまま使うことができるようなので、今回は既存のテーブルの内容を残したまま移行する流れをまとめたいと思います。
<準備>
プラグインの操作なので、万が一のことがあると怖いですから、WordPressのバックアップは取っておいたほうがいいと思いますが、バックアップの方法を書くと長すぎるためここでは割愛します。
<本番>
1、WP-Table Reloadedのプラグインオプショページにアクセス

2、[ダンプファイルをエクスポート]→ダンプファイルを作成しダウンロードするをクリック

ファイルの保存はブラウザやPCの設定によって変わります
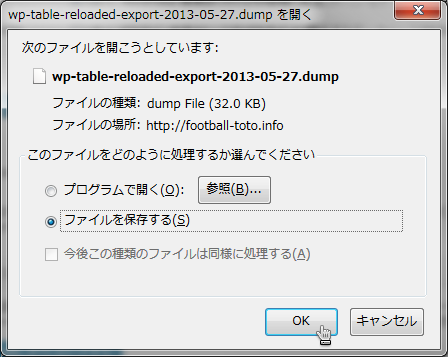
※このファイルは絶対に編集しないでくださいと言われているので、そっと置いておきます。
なおこのファイルは移行作業では使わずに終わらせることになりますが、念のためのバックアップ用です。
3、[プラグイン]→[新規追加]にアクセス

4、検索に「TablePress」と入力して「プラグインの検索」をクリック
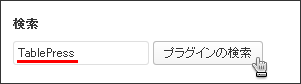
5、プラグインのリストに「TablePress」が出るので「いますぐインストール」をクリック
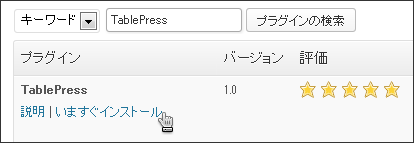
6、確認が出るので「OK」をクリック
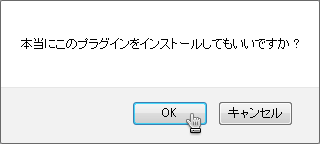
7、プラグインのインストールが完了したら「プラグインを有効化」をクリック
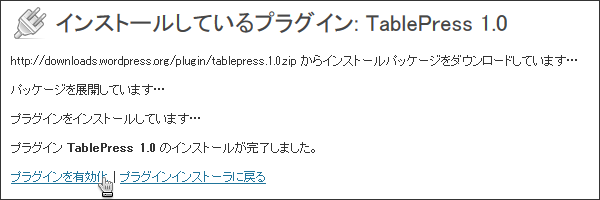
プラグインをサーバにアップロードするほうがいいという人はこちらからファイルをダウンロードしてください。
→WordPress › TablePress « WordPress Plugins
8、メニューに「TablePress」が表れるのでここをクリック
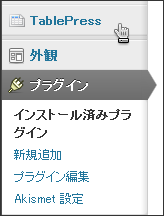
9、大きな赤枠で「Attention!…」とWP-Table Reloadedがあることを言ってくるので「Import your tables from WP-Table Reloaded」をクリック
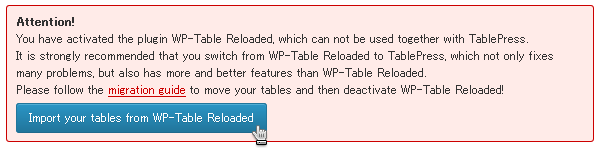
10、プラグインのインポートページの[Import feom WP-Table Reloaded]に移動するので「Import feom WP-Table Reloaded」をクリック

【設定確認】
Import Source:インポートする元のデータ(同じサーバならWordPress databaseでOK)
Import tables:テーブルの設定情報のインポート(基本的にチェックでOK)
Import styling:テーブルで使っているCustomCSSのインポート(基本的にチェックでOK)
11、[The table was imported successfully from WP-Table Reloaded.]と表示されたらインポート完了

再び「WP-Table Reloadedのプラグイン オプション」のページに移動し、一番下にある「WP-Table Reloadedをアンインストール」をクリック
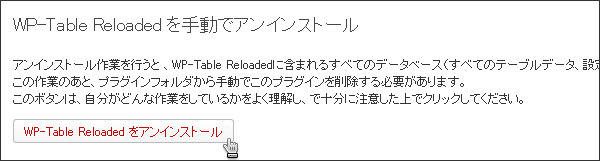
確認が出るので「OK」をクリック
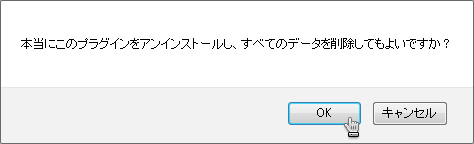
以上で、移行完了となりますが、サーバ上にはプラグインの本体は残ったままなので、FTP等でWordPress pluginフォルダにアクセスして手動で削除する必要があります。
IDも引き継がれているので、テーブルを読み込んでいるページの操作は必要ありません。
<注意>
設定を一式インポートしていますが、確認したら引き継げないところもありようなので、移行したあとは必ず動作検証というか表示の確認を行う必要はあると思います。
移行は専用ツールというか、プラグイン同士で連携してくれるため比較的簡単に行うことができるので、WP-Table Reloadedを使っている人はセキュリティ対策という意味も含めて早めに移行作業を行ったほうがいいですよ。
Sponsored Links