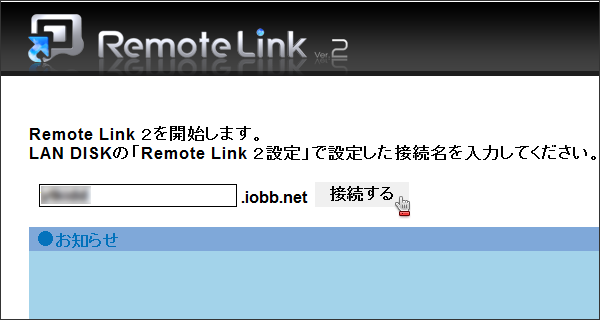HDL2-Aセットアップ[リモートアクセス編]
当サイトではアフィリエイト広告を利用しています。
HDL2-Aには「リモートリンク2(HDL2-A版)」と呼ばれる、外出先のパソコンやスマートフォンからハードディスクに入っているデータの確認&再生を行える機能がついてます。
![HDL2-Aセットアップ[リモートアクセス編]](http://blog.junkword.net/wp-content/uploads/2013/01/Remote.jpg)
以前のバージョンではアプリをインストールする必要がありましたが、リモートリンク2(HDL2-A版)ではブラウザから操作が可能になっているのが特徴です(その分機能が制限されているのが残念ですが)。
ただ、インターネット経由でアクセスするためには設定が何気に大変なので、自分の経験を元に設定方法をまとめておきたいと思います。
新しいユーザーの登録
リモートリンク2を使うためにはHDL2-A内にユーザー設定がされている必要があるため、まずは新しいユーザー登録を行います(ユーザーによってはリモートリンク2を使えないようにすることも可能です)。
ブラウザを使って管理画面にアクセスします。
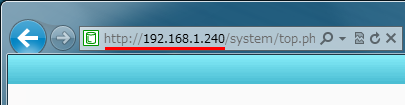
上部メニューの「新規ユーザー」をクリックし、「新しいユーザーの登録」をクリックします。

ユーザー登録画面になるので、登録したいユーザー名とパスワードを入力して「設定する」をクリックします。

複数のユーザーを登録したい場合は、この作業を繰り返せばOK。
フォルダーの共有変更
リモートリンク2の初期設定のフォルダーを設定変更する方法もありますが、今回は共有フォルダーを新しく作る方法で行いました(運用時は変更しましたけど^^)。
すると新しい共有フォルダーの作成になるので[フォルダー名][フォルダーコメント]を入力(任意でOK)します。そしてここがポイントなんですが、リモートアクセス共有にチェックを入れてから「確認する」をクリックします。

新しい共有フォルダーの作成の確認になるので、問題がなければ「OK」をクリックします。

共有フォルダーの一覧を見ると「リモートアクセス共有」がアイコンでわかると思います。

Remote Link2の設定
ここまでは、HDL2-Aの設定でも簡単な部類ですが、ここから少し複雑になってくるので、万が一アクセスできない場合はひとつひとつ戻って確認をするようにしてください。
<かなり重要>
Remote Link2の設定を行う前に、必ずやっておく必要があるのが「ルーターのポート開放」です。もしこれがわからない場合は、Remote Link2の設定は諦めたほうがいいかもしれません。
ポート開放の方法は使っているルーターによって微妙に違うため、ここでは紹介しませんのでわからい場合は使っているルーターのメーカーのサイトで確認するか、詳しい人に聞いてください。
開放するポートは初期設定では「50002」と「50004」の2つ。
→Remote Link2設定と揃えます
<参考の参考>
自宅の環境では、同じアイ・オー・データのETX-Rという機械を使っていますが、これの場合はブラウザから管理画面にアクセスし(デフォルトのゲートウェイがIPアドレスになります)、設定変更できます。
ポート開放のマニュアルがこれ
http://www.iodata.jp/lib/manual/etx-r/htm/netgame.htm
条件が長くなってしまいましたが、ここからHDL2-Aの設定です。
中央メニューのRemote Link2設定をクリックします。
Remote Link2設定になるので、iobb.netへ登録・更新にチェックを入れ、接続名、パスワードを入力し、UPnP機能を使わないにチェックを入れて「確認する」をクリックします。

うまく設定ができない場合は、この辺を疑ってください。
・固定IPアドレスは正しいか(DNS設定も含めて)
・ポート開放の設定は正しいか
・UPnPの「使う」「使わない」を変えてみる
ハードルはポート開放にあると思うので、しっかりと確認してください。
外部からのアクセス確認
Remote Link2設定が正常に終わったら後は外部からのアクセス確認をします。
http://rm2.iobb.net/にアクセスします。
ユーザー名、パスワードを入力して「ログイン」をクリックします。
→ユーザー名、パスワードはHDL2-Aでユーザー登録したものです。
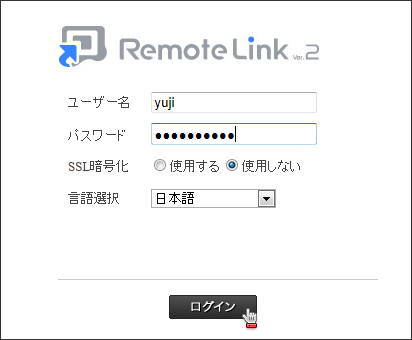
設定した共有フォルダーが表示されれば設定終了です。
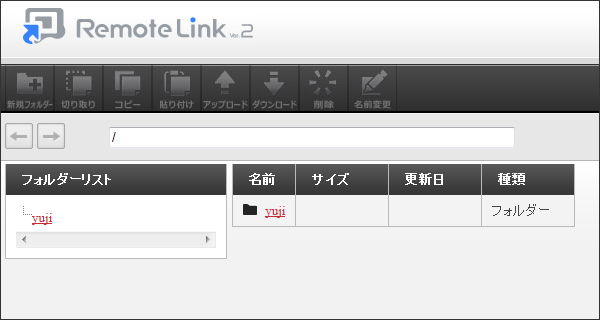
設定関連は少し複雑なところがありますが、一度設定が終わってしまえば外出先のパソコンはもちろん、スマートフォンなどからも特別なアプリがなくてもデータにアクセスできるので、有効活用できる場面は多いと思います。
<余談>
リモートリンクの以前のバージョン(アプリで操作するタイプ)では、写真等をサムネイル表示することができたようですが、ブラウザでアクセスするリモートリンク2ではすべてテキストベースになってしまい、クリックしないと内容がわからくなっています。
データのバックアップとしてはサブ的に使う分にはそれほど気にならないかもしれませんが、アクティブに使うにはちょっと使いにくいので、この辺は改善を臨みたいところです。
Sponsored Links