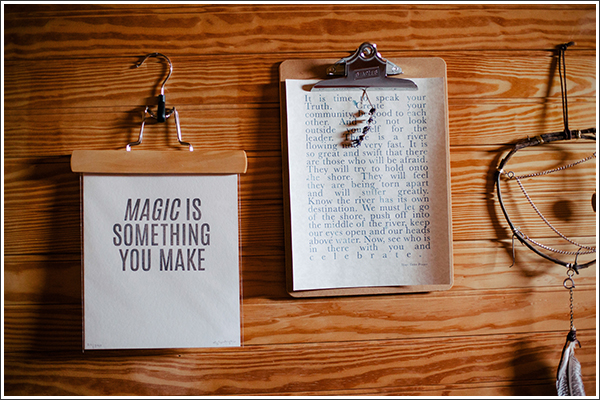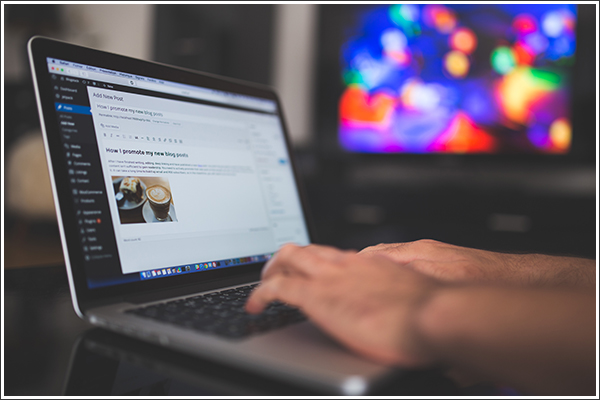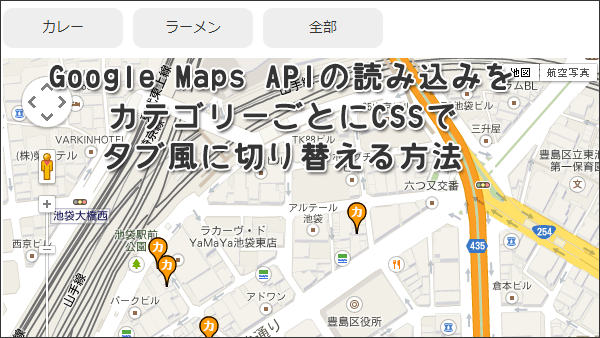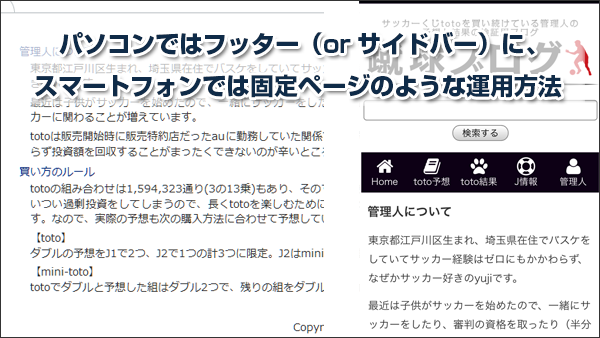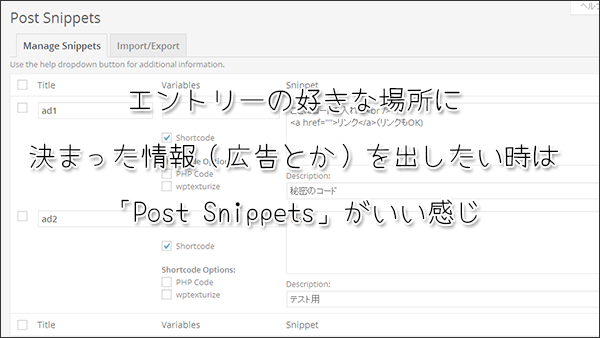パーマリンクを変えずにMovable TypeからWordPressへ移行した作業のまとめ
当サイトではアフィリエイト広告を利用しています。
うわっ、、、なんかなんかなタイトルになっていますけど、このブログの裏側のシステムをMovable TypeからWordPressに変えたことは以前書いた通りです。
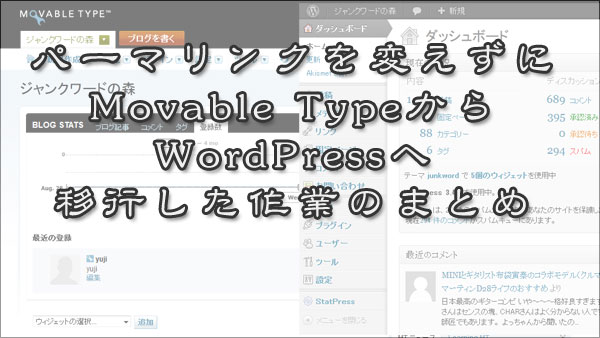
で、、移行自体周回遅れなのでまとめる必要もないかと思っていたのですが、まだまだMovable Typeを使っていてWordPressへの移行を検討している人もいるようなので、自分がやった作業の流れをまとめておきます。
そうそう、一番重要なことを忘れていました。
ジャンクワードの森で使っていたMovable TypeのバージョンはMovable Type Pro version 4.24-jaです。なので、今回の移行のお話はMovable Type Pro version 4.24-jaからWordPressへの移行となります(Movable Type5系とはちょっと違うと)。
結構長くなったので、目次というか作業の流れを箇条書きで。
1、Movable Typeの構造を確認して、パーマリンクを確認
2、WordPressをローカルで構築(=パーマリンクを合わせる)
3、デザイン等々の作りこみ(=プラグインなどの動作も検証)
4、Movable Typeからデータエクスポート
5、FTP等で画像フォルダもバックアップ
5、WordPressにデータをインポート(画像フォルダも一緒に)
6、パーマリンク&画像の確認
→本番環境にアップロード
7、サーバ上にWordPressを構築
8、ローカルのWordPressデータをエクスポート
9、画像フォルダをアップロード
10、WordPressデータをインポート
11、パーマリンク&画像の確認
ローカルにWordPressを構築して色々と作業を行なっているのは、同じ作業をサーバでやるとその時間はサイトにアクセスできない状態になるので、それを避けるために一手間かかりますがローカルで作業を行なっています。
パーマリンクの確認等時間がかかることもありますし、自分の場合まとまった時間が取れない可能性もあったのでより安全な方法を選択しました。
Movable Typeの構造を確認して、パーマリンクを確認
まず一番最初に行うのが、Movable Typeで構築されている既存のページの構造確認。
パーマリンクを変えないという前提がある以上、ここで確認した構造がすべての指針になります。
ちなみに、ジャンクワードの森の場合パーマリンクは「https://blog.junkword.net/2012/09/thinkpad-t430s-2.php」のように「ドメイン→月→日→記事名」と日記形式となっていました(設定した自分もすっかり忘れていましたよ^^)。
その他、月別アーカイブ、カテゴリーアーカイブのURLも念の為確認しておいて、できる限り同じようにしたほうがいいと思います。でも、ここにこだわり過ぎると時間がかかるので、ある程度のところで諦めることも大事です。
実は今回の移行でカテゴリーのスラッグ(URLに表示される文字)を見直すことにしたため、カテゴリーアーカイブのURLは大幅に変更になっています。
WordPressをローカルで構築(=パーマリンクを合わせる)
次にWordPressをローカルで構築します。
目次のところでも触れていますが、ローカルで構築すると既存のサイトに影響することなくWordPressを修正できるのでお勧めです。
WordPressをローカルに構築する方法はWebクリエイターボックスさんの記事が参考になります。
んで、この時にパーマリンクをMovable Typeで構築していた時のものと合わせます。
設定は[ダッシュボード]→[設定][パーマリンク設定]から行えます。
ジャンクワードの森も場合はこんな感じ
[php]/%year%/%monthnum%/%postname%.php[/php]
![]()
<!要注意!>
パーマリンクに拡張子(.phpや.html)がついている場合は、そこまで見ているのでMovable Typeの時とまったく同じにしないと404エラーが出てしまします。ジャンクワードの森は前に拡張子を「.php」に変更していたので「.php」ですが、もし拡張子が「.html」なら同じように拡張子は「.html」にします。
拡張子問題は色々とあるみたいですけど移行の場合は、パーマリンクを継承することを最優先事項としたほうが良いです。
デザイン等々の作りこみ(=プラグインなどの動作も検証)
ここはWordPressのデザイン等々の話なので、詳しく書く必要はないですね^^
でも本番環境であたふたしなくて済むように、ローカルでしっかりと作りこんで置いたほうが後々楽なので、じっくり作ったほうが良いですよ。
Movable Typeからデータエクスポート
WordPressのデザイン関連が落ち着いてきたら、ついにMovable Typeからデータをエクスポートしてきます。
Movable Typeのエクスポート機能を使うのが一番なんですけど、記事数の上限があるらしく記事数の多い場合はすべてエクスポートできないので、アイロベックスさんのブログで公開されていた「MovableType4:エントリーをカテゴリで絞ってエクスポートする」を参考に以下のファイルを作成。
これをインデックステンプレートに追加して、データを出力します(出力方法は上記ブログを参考にしてください)。
[php]
<mt:Entries lastn="999999">AUTHOR: <$mt:EntryAuthor$>
TITLE: <$mt:EntryTitle$>
BASENAME: <$mt:EntryBasename separator="-" $>
STATUS: <$mt:EntryStatus$>
ALLOW COMMENTS: <$mt:EntryFlag flag="allow_comments"$>
CONVERT BREAKS: <$mt:EntryFlag flag="convert_breaks"$>
ALLOW PINGS: <$mt:EntryFlag flag="allow_pings"$>
PRIMARY CATEGORY: <$mt:EntryCategory$>
<mt:EntryCategories>CATEGORY: <$mt:CategoryLabel$>
</mt:EntryCategories>
DATE: <$mt:EntryDate format="%m/%d/%Y %I:%M:%S %p"$>
<mt:EntryIfTagged>TAGS: <mt:EntryTags glue=",">"<$mt:TagName quote="1"$>"</mt:EntryTags>
PERMALINK:<$MTEntryPermalink$>
</mt:EntryIfTagged>
—–
BODY:
<$mt:EntryBody$>
—–
EXTENDED BODY:
<$mt:EntryMore$>
—–
EXCERPT:
<$mt:EntryExcerpt$>
—–
KEYWORDS:
<$mt:EntryKeywords$>
—–
<mt:IfNonZero tag="MTEntryCommentCount"><mt:Comments>COMMENT:
AUTHOR: <$mt:CommentAuthor default=""$>
EMAIL: <$mt:CommenterEmail$>
URL: <$mt:CommentURL$>
IP: <$mt:CommentIP$>
DATE: <$mt:CommentDate format="%m/%d/%Y %I:%M:%S %p"$>
<$mt:CommentBody convert_breaks="0"$>
—–
</mt:Comments></mt:IfNonZero><mt:IfNonZero tag="MTEntryTrackbackCount"><mt:Pings>PING:
TITLE: <$mt:PingTitle$>
URL: <$mt:PingURL$>
IP: <$mt:PingIP$>
BLOG NAME: <$mt:PingBlogName$>
DATE: <$mt:PingDate format="%m/%d/%Y %I:%M:%S %p"$>
<$mt:PingExcerpt$>
—–
</mt:Pings></mt:IfNonZero>
——–
</mt:Entries>
[/php]
<!要注意!>
Movable Typeのパーマリンクで空白のつなぎが「_(アンダーバー)」になっている人は、上記ファイルの「separator=”-“」を削除してください。
そうしないと、パーマリンクの空白のつなぎが「-(ハイフン)」になってしまい、パーマリンクが変わってしまいます。どっちになっているかはMovable Typeの最初の設定次第だと思うので、すみませんが確認してから作業を行なってください。
なんて、書いていますが実は自分もこの辺の認識が今ひとつだったため、本番環境で公開してから苦労してパーマリンクを一つ一つ直していました^^
FTP等で画像フォルダもバックアップ
Movable Typeのシステムを使ってアップロードされた画像ファイルは「assets_cフォルダ」をはじめ複数のフォルダに分かれて保存されています(アップロードの設定によって違うと思います)。
これをひとつにまとめて、、、、
なんてカッコイイことをしたいですが、それも面倒なのでWordPressの構造と少し離れてしまいますが、画像ファイルのあるフォルダをまとめてダウンロードしておきます。
<余談>
どうせダウンロードするなら、Movable Typeで構築しているディレクトリをまるごとダウンロード(=バックアップ)したほうがいいと思います。
WordPressにデータをインポート(画像フォルダも一緒に)
画像フォルダのダウンロードが終わったらついにWordPressへデータをインポートします。
インポート方法は[ダッシュボード]→[ツール]→[インポート]の中にある「Movable Type と TypePad」を選択して、Movable Typeからエクスポートしたファイルを選択すればOK。
一番最初はプラグインのダウンロードを要求されると思います。
<インポート2MBの壁>
インポートのページをみるとわかるんですが、WordPressのインポートは初期設定で「最大サイズ: 2MB」になっています。そのため、記事数が多い場合は容量オーバーでインポートできないことがあります。
※ジャンクワードの森はエクスポートデータが7.8MBありました。
で、その場合はWordPressをインストールした時に生成されている「.htaccess」ファイルに以下の記述を追記しすればインポートの最大サイズをアップすることができます。
[php]
#Change upload limits
php_value memory_limit 34M
php_value post_max_size 33M
php_value upload_max_filesize 32M
php_value max_execution_time 600
#Change upload limits end
[/php]
php_value upload_max_filesize 32Mがアップロードのサイズですので、万が一32MBを超える場合はここの数字を変えてください(多分ないと思いますけど)。
あと画像フォルダも忘れずにローカル環境にコピーしてください。
パーマリンク&画像の確認
インポートが完了すれば、ひとつのブログとして普通にページが見られるようになると思います。
この時点でおかしな所があれば本番環境にアップする前に潰していきます。
何も無いのが一番ですけど、そう簡単には行かないと思うので、理想とする形になるまでしっかりと詰めることが大事です。ここで不具合がなくなればあとは流れ作業でOKになりますから、ローカルでのチェックは厳密に行ったほうが良いですよ。
本番環境にアップロード
ローカルでのチェックが完全に終われば、あとは本番環境での構築&データのインポートですが、ローカルで一度やっているので、ここは軽めで。
サーバ上にWordPressを構築
レンタルサーバにWordPressを構築。
サーバの環境等にもよると思いますが、一般的にはMovable Typeで書き出しを行なっていたディレクトリにWordPressをインストールすることになるため、大きな流れとしては
1、ディレクトリ名のリネーム
2、新たにディレクトリを作成
3、WordPressをインストール
となる感じですね。
バックアップがちゃんと取れていれば、リネームじゃなくてデータの削除もありだと思います。ただデータ量が多いと削除もそれなりに時間がかかるので、空白期間を最小限にしたい場合はリネームがお勧めです。
あと作業手順には入れてませんが、WordPressをインストールするに当たってデータベースの設定等は先に行なっておいてください。
WordPressのインストールが完了したら、ローカルのWordPressで使用している「テーマファイル」と「プラグイン」をサーバにアップロードします。
またこの流れで、画像フォルダもアップロードします。
ローカルのWordPressデータをエクスポート
最初はMovable Typeからエクスポートしましたが、現状ではローカルのWordPressが最新の状態になっているので、ローカルのWordPressからデータをエクスポートします。
エクスポートは[ダッシュボード]→[ツール]→[エクスポート]でOK。
WordPressデータをインポート
ローカルからエクスポートしてたデータをサーバのWordPressにインポートします。
インポートは[ダッシュボード]→[ツール]→[インスポート]→「WordPress」でOK。
<注意>
ここでもアップロードの容量の壁があれば、ローカルの手順と同じように「.htaccess」を書き換えて対応します。
パーマリンク&画像の確認
すべての作業が終わったら、改めてパーマリンクの確認&画像がしっかりと表示されているか確認します。
問題がなければ以上で移行作業は完了になります。お疲れ様でした。
<おまけ>
ページ数、画像数が多くてリンク切れを確認するのが大変な場合は、リンクエラーチェックプラグイン「Broken Link Checker」を入れると自動でチェックしてくれますよ
アフィリエイターの強い味方、リンクエラーチェックプラグイン「Broken Link Checker」
Sponsored Links