Photoshop CC 2014の新機能「焦点領域」「スピンぼかし」「パスぼかし」が凄い!!
当サイトではアフィリエイト広告を利用しています。
Adobe Creative Cloudが2014年6月19日にメジャーアップデートして、全体的な機能が大幅にアップしたことを聞いてきました(どこで誰からと書けないのは大人の事情です。

その中でもWebサイトのデザインから写真加工まで公私とも無くてはならないソフトウェア「Photoshop」の機能アップが凄かったので、サンプルとともに紹介したいと思います。
画像の焦点領域の選択
「画像の焦点領域の選択」は簡単に書くと写真の焦点領域に合わせて選択範囲を作れる機能のことです。
もっとも「焦点領域」と言われても「?」なところも多いと思いますけど、被写体にしっかりとピントが合っていて、背景がボケている写真を見たことがあると思いますが、これは手前にある「被写体」に焦点が合っている状態で、逆に背景は焦点が合っていない(=焦点領域が違う)ものになります。
この差を利用して切り抜きようのパスを作ってくれるのがPhotoshopの新機能「焦点領域の選択」になります。
前置きはこの辺にしてサンプルを
用意したのはこんな感じで手前に焦点が合っていて、背景が思いっきりボケた写真。

[EXIF:Canon EOS 70D 114.0 mm f/5.6 ISO 200 1/200 sec]
画像を配置した状態で[選択範囲]→[焦点領域]をクリック
![画像を配置した状態で[選択範囲]→[焦点領域]をクリック](https://blog.junkword.net/wp-content/uploads/2014/07/20140720_01.jpg)
焦点領域で自動的に選択範囲が生成されます。
![画像を配置した状態で[選択範囲]→[焦点領域]をクリック](https://blog.junkword.net/wp-content/uploads/2014/07/20140720_02.jpg)
![画像を配置した状態で[選択範囲]→[焦点領域]をクリック](https://blog.junkword.net/wp-content/uploads/2014/07/20140720_03.jpg)
選択範囲が中途半端なときは、ブラシコントロール(左側にあるブラシのアイコン)を使って微調整します。また選択領域にノイズがある場合は、詳細/画像ノイズレベルスライダーコントロールを調整してそれを制御します。
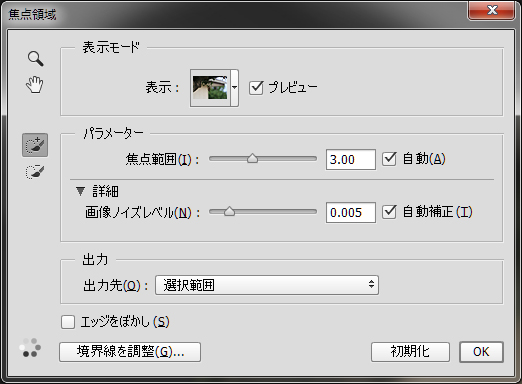
写真によっては、微調整のところが難しくなるので、適している写真とそうでない写真にわかると思いますし、この手の操作はある程度「数」をこなすことでコツが見えてくるので、何回かやっていけば難しい写真でも切り抜けるようになる気はします。
<おまけ>
焦点領域の選択を使う場合、写真は撮影した実寸サイズで行うほうがより精度が高いので、切り抜き作業をする場合は解像度は変えないほうが良いです(解像度を変えることで焦点領域が曖昧になるからですね)。サイズの変更が必要な時は切り抜いた後に行えば良いと。
スピンぼかし
スピンぼかしは「1つ以上のポイントの周囲で画像を回転してぼかしを適用」することができるもので、止まった状態で撮影された「ボール」や「タイヤ」などをあたかも回転しているかのように見せることができます。
言葉では意味不明なので、サンプルを
用意したのはこの「いかにも駐車されているクルマ」の写真(撮影場所はリベラーラさん)、この前輪に「スピンぼかし」を書けてタイヤが回転しているようにします。

[フィルター]→[ぼかしギャラリー]→[スピンぼかし]をクリック
![[フィルター]→[ぼかしギャラリー]→[スピンぼかし]をクリック](https://blog.junkword.net/wp-content/uploads/2014/07/20140720_05.jpg)
円形のぼかしが登場するので、これをタイヤホイールの上に移動
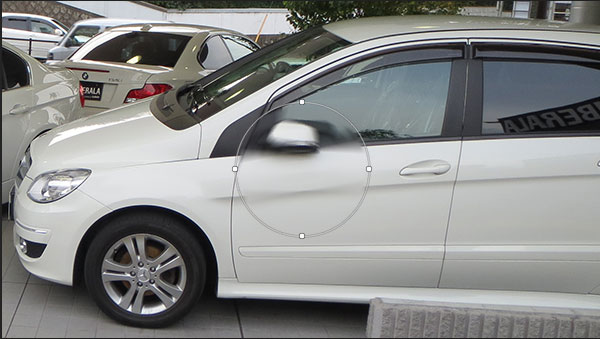
ぼかしのサイズを調整し中央にある「ぼかしリング」を移動させることで、ぼかし具合を調整できます。

いい感じのところで「Enter」キーを押せばぼかしが完成します。

「スピンぼかし」もサイズの調整やぼかしの角度など「慣れ」が必要な部分が多くありますが、うまく使うと面白い加工ができそうな感じはあります。
パスぼかし
パスぼかしは少し特殊なので、元画像としてはこちらのサッカー少年たちとボールを配置した加工写真を使います。ボールの軌跡をイメージしたもの(ループパス)ですが、サッカー少年たちとボールは別レイヤーになっています。

ボールのレイヤーを選択し(ボールが7個ありますがひとつのレイヤーになっているのが重要)、[フィルター]→[ぼかしギャラリー]→[パスぼかし]をクリック
![フィルター]→[ぼかしギャラリー]→[パスぼかし]をクリック](https://blog.junkword.net/wp-content/uploads/2014/07/20140720_12.jpg)
青い矢印と◯が配置されるので、これをボールの軌跡に合わせて配置してきます。


微調整は「ぼかしツール」を使って行います。
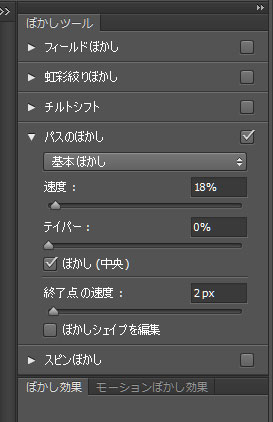
最終的に完成した写真がこちらボールの動きがうまく表現されていると思います。

まとめてのぼかしではなく「パスに合わせて」ぼかしを作ってくれるため、使えるシーンも限られますし、調整も少し難しいように感じますけど、使いどころを間違わなければ効果的な演出が出来ると思います。
自分が主にやっているWebサイトのデザインでは活用できる場面は少ないような気もしますが、写真加工の広がりを考えると、ヘッダー画像や背景のデザインにも応用ができそうな機能なので、時間をあるときに色々と試していきたいなと思っています。
Creative Cloud フォトグラフィプランなら月額980円で利用可能!
製品版のPhotoshopというと高価なソフトウェアになりますが、AdobeのCreative Cloudの「フォトグラフィプラン」で契約すると「Photoshop CC」と「Lightroom」が使えて月額980円で利用可能になります(年間契約が必要)。
写真加工がメインで、イラストレーターとかインデザインはいらないんだよね、、、という人(写真家はもちろんですが、ブロガーも多いと思います)は試してみる契約してみる価値はありますよ。
Sponsored Links













