Photoshopのアクション、パターン、ブラシのバックアップ方法
当サイトではアフィリエイト広告を利用しています。
Webサイトの制作はPhotoshop派なんですけど、つい最近メインパソコンのPhotoshopがWeb用に保存をすると何故かフリーズしてしまうという状況になってしまい、やむなく再インストールをしました。

再インストール自体は簡単なことですが、再インストールするとせっかく作ったり貯め込んでいたアクション、パターン、ブラシもリセットされてしまうため、再使用するためにはそれらをバックアップする必要があります。
ということで、アクション、パターン、ブラシそれぞれのバックアップ方法を。
(まあ、これも自分が今後困らないようにメモっているだけですけど^^)
なお、自分が使っているのがPhotoshop CS4なので、今回のバックアップもすべてPhotoshop CS4になります。
アクションのバックアップ方法
パネルにあるアクションからバックアップしたいアクションを選択
→反転しているところが選択されているフォルダになります。

パネル右上をクリックして、アクションの保存をクリック
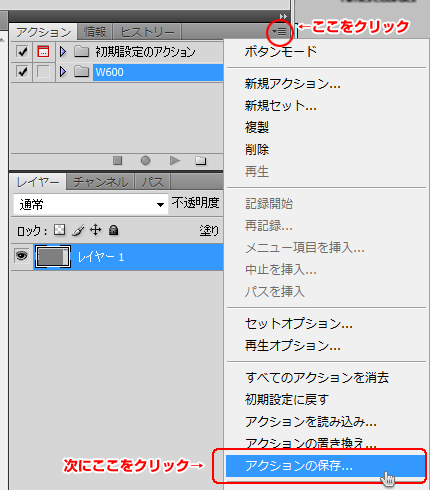
アクション名で保存されるので、任意の場所に移動して保存します。

初期設定ではPhotoshopが管理している「Actionsフォルダ」に保存されますが、バックアップなので別のフォルダに保存することをおすすめします。
※アクションパネルが表示されていない場合は、メニューのウィンドウからアクションをクリックするか「Alt+F9」を押すとアクションパネルが表示されます。
<注意点>
アクションのバックアップはフォルダ後に取るような仕様なので、フォルダが複数ある場合はそれぞれバックアップを取る必要があります。
パターンのバックアップ方法
ツールパネルでブラシツールを選択
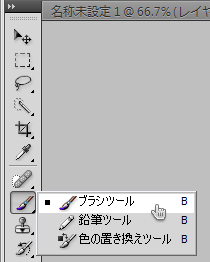
コントロールパネルに表示される、使用するブラシをクリック
マスター直径の右側にある「▲」をクリックして、ブラシを保存をクリック

名称未設定で保存されるので、任意の場所に移動して保存します。

初期設定ではPhotoshopが管理している「Brushsフォルダ」に保存されますが、バックアップなので別のフォルダに保存することをおすすめします。
ブラシのバックアップ方法
適当な新規ファイルを作成(既存のファイルでもOK)
メニューの編集→塗りつぶしをクリックするか「Shift+F5」をクリック
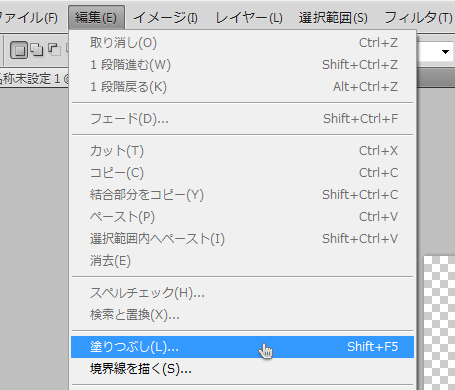
内容を「パターン」に変更
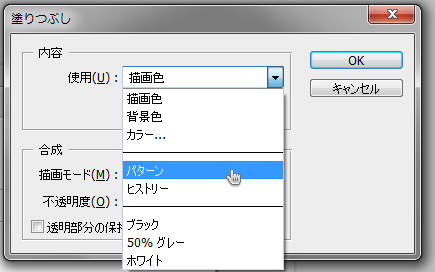
画像の横にある「▲」をクリック
サムネイル画像の右側にある「▲」をクリックして、パターンを保存をクリック
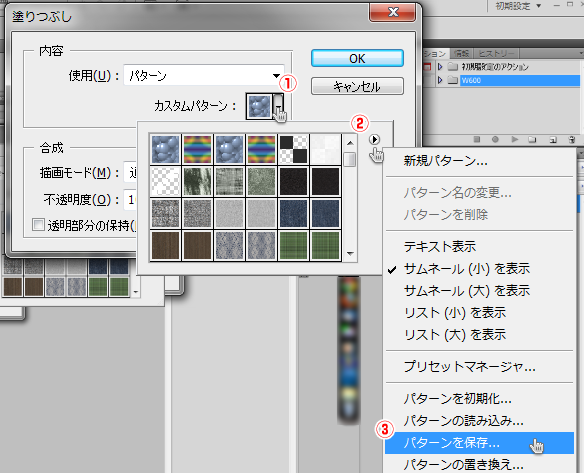
名称未設定で保存されるので、任意の場所に移動して保存します。

初期設定ではPhotoshopが管理している「Patternsフォルダ」に保存されますが、バックアップなので別のフォルダに保存することをおすすめします。
今回のように一部機能がフリーズしてしまい、再インストールをするケースであれば慌てず騒がずバックアップを取れますが、Photoshop本体が起動しなくなるケースもあるので、アクション、パターン、ブラシを多用している人は定期的にバックアップを取ったほうがいいですね。
Photoshopの設定ファイルの保存先
解説の中でPhotoshopが管理している、、、ということを書いていますが、この場所はWindows 7の場合ここになります。
[php]C:\Users\[ユーザー名]\AppData\Roaming\Adobe\Adobe Photoshop CS4\Presets[/php]
この中に「Actions」「Brushs」「Patterns」の各フォルダがあります。
また並列となる「Adobe Photoshop CS4 Settings」にあるAdobe Photoshop CS4 Prefs.pspは環境設定ファイルと呼ばれ、この子も結構壊れてしまうことがあります。
Photoshopが立ち上がらないとか、すぐに落ちてしまうようなトラブルの場合、こいつのファイル名を変えて再生成すると改善することがよくあります。
[php]C:\Users\[ユーザー名]\AppData\Roaming\Adobe\Adobe Photoshop CS4\Adobe Photoshop CS4 Settings[/php]
Photoshopの最新版はCS6か、、、バージョンアップ早いな^^
Sponsored Links















