HDL2-Aセットアップ[IPアドレスの設定編]
当サイトではアフィリエイト広告を利用しています。
アイ・オー・データのLAN接続型ハードディスクHDL2-A4.0(4TB)ですが、LAN接続型ハードディスク(NASという言い方をします)はUSB等と違って繋げばすぐ使えるなんてことはなく、初期設定が必要になります。
![HDL2-Aセットアップ[IPアドレスの設定編]](https://blog.junkword.net/wp-content/uploads/2013/01/IMG_37841.jpg)
自分の場合、仕事でも数多くのNASを取り扱っているため設定はそれほど難しく感じることはありませんでしたが、初めての場合は結構苦労すると思いますので、ある程度の時間は確保しておくことをおすすめします。
最初に書いておきますが、NAS型のハードディスクは確かに初期設定は面倒なところはありますが、パソコンが立ち上がっていなくても使えるので、面倒な手間をかける価値のある機器だと思っています。
開梱&付属品等の確認
まずは開梱して付属品等の確認を行います。


HDL2-A4.0の場合は、本体とACアダプタ、LANケーブル、ツールが入っているCD-ROM、簡易版の取扱説明書(4種類)があります(取扱説明書は同じ物がCD-ROMにも入っています)。


ちなみにLANケーブルは「カテゴリ5e」のため、転送速度が気になる人は付属品ではなくて、カテゴリ6以上のものを自前で用意する必要があります。

ネットワークに接続
付属品の確認ができたら、ネットワークに接続します。
といっても特殊なことは一切無く、ルーターやハブにLANケーブルを使って接続し、ACアダプタを差し込んで電源を入れるだけでOK。

ただ、NASはネットワーク経由でデータのやり取りを行うので、できればメインのルーターに接続することをおすすめします。
ここに置けば複数のパソコンを使っていたとしても基本的に「中心」になるので転送速度が一定になります。また、リモートアクセスを使う場合もインターネット網から一番近いところにあるため、データ転送の速度にロスが少なくてすみます。
↑メインパソコンのバックアップとして使うような場合、メインパソコンの近くに置くこともありえますが、この辺は使い方次第ということで。
専用ツールを使ってセットアップ
ネットワークに接続し電源を入れたら次は専用ツールの入ったCD-ROMをパソコンに挿入してツールを起動させます。当然ですがセットアップを行うにはネットワーク上にCD-ROMドライブが動作するパソコンが必要になります。
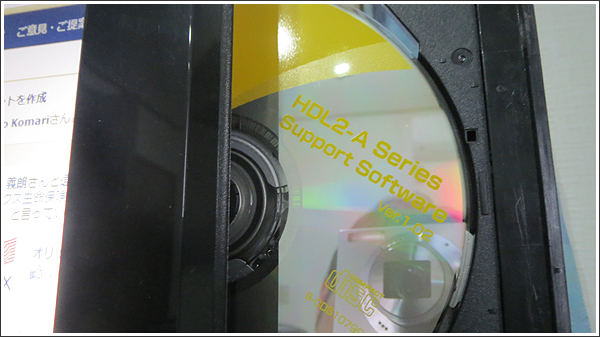
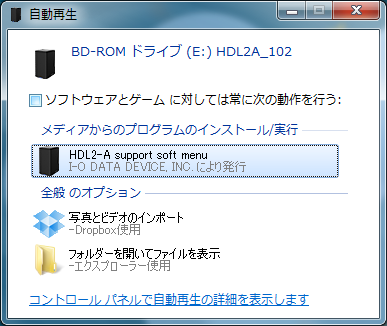
メニューから「Magical Finder」をクリックします。
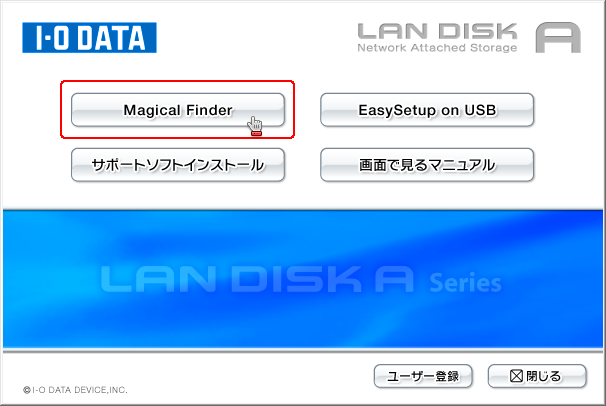
すると自動的にネットワーク上にあるHDL2-Aを探してくれます。
→ネットワークの設定等は無視して探してくれるので、非常に助かるツールです。
<ここから先は家庭のネットワーク設定によって変わります>
我が家は個人的な好みの問題で、各パソコンのIPアドレスを固定で使う「固定IP」でネットワークを構築しています。そのためHDL2-Aのセットアップも固定IPを付与するようにしました。
IPアドレスを固定にしない方法もあるとは思いますが、残念ながらここでは紹介しません。
<余談>
固定IPアドレスにしておいたほうが、リモートアクセスを使うときに見つけやすくなるというメリットもあります。
固定IPアドレスの設定
Magical Finderで検知したHDL2-Aの右側にある「IP設定」をクリックします。

ログインのパスワードを聞かれますが、初期設定では「パスワードなし」のため何も入力しないで「OK」をクリックします。
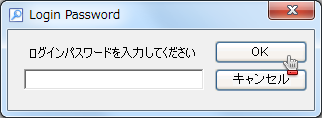
するとIPアドレスの設定画面になるので、HDL2-Aに固有のIPアドレスを入れて、それ以外は家庭で使っているネットワークの設定値を入れます。
→他のパソコンと変えるのは[IPアドレス]だけですよ。

<おまけ>
同じネットワークに同じIPアドレスが存在するとアクセスできないことがありますが、最大で254個まで設定できるので、家庭のネットワークで重複しない値を付けることはそんなに難しいことではありません。
変更が終わったら「OK」をクリックします。
設定変更まで60秒ほどかかる模様なので、しばらく待ちます。
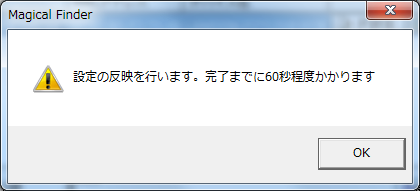
なお設定変更を行うと1度「Magical Finder」がHDL2-Aを見失いますが「情報の更新」をクリックすると再び探してきてくれます。
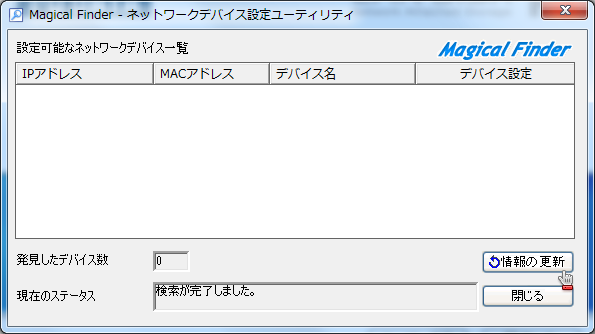
この時、機器のIPアドレスが先ほど設定した値になっていれば設定終了です。

HDL2-Aのフォルダにアクセス
設定変更が終わったら、適当なフォルダを開いてアドレスのところに「\\設定したIPアドレス」を入力し、Enterを押せばHDL2-Aのフォルダにアクセスができるはずです。
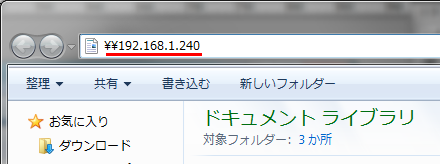
Windows7であれば、フォルダの横にでるネットワークに「LANDISK-xxx」というのが生まれていると思うので、そこをクリックしてもアクセスできると思います。
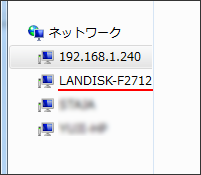
これでIPアドレスの設定は完了です。
専用ツールもありますし、固定IPの数値をしっかりと把握しておけば迷うことはないと思います。
Sponsored Links














