エクセルで空白のセルがある行をまとめて削除する方法
当サイトではアフィリエイト広告を利用しています。
久しぶりにエクセルのお話。
エクセルだけで作業する時はともかく、テキストデータやネットからデータをコピペしてきたときに行が飛び飛びになることってよくあると思います。

この空白の行を削除する場合「Ctlrキー」を押しながら複数選択をして削除することが多いと思います。ただこれだと量が多い場合大変だし、空白ではない行を選択してしまうこともあり効率的ではありません。
そこで、簡単に空白の行だけを削除する方法を紹介したいと思います。
といっても真新しいことでもないし、他のサイトでも紹介されていることなので、これは完全に自分の為の備忘録です(最近、空白の行を削除する必要がある仕事が多いのですが、しばらくやらなくなると忘れそうなので^^)。
エクセルで空白のセルがある行をまとめて削除する方法
例えばこのサッカーの順位表のようにコピペしたら1行空いてしまうことがよくあります。
(行が空くのはHTMLの書き方次第です)
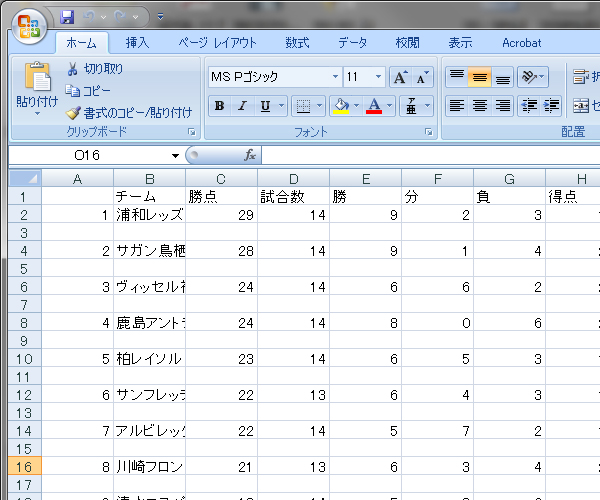
これの空白のセルのある行をまとめて削除します。
<最初に…>
説明で使用しているエクセルのバージョンは「2007」になります。
バージョン「2013」でも検証しましたが、同じ流れでできます。
1、列全体を選択
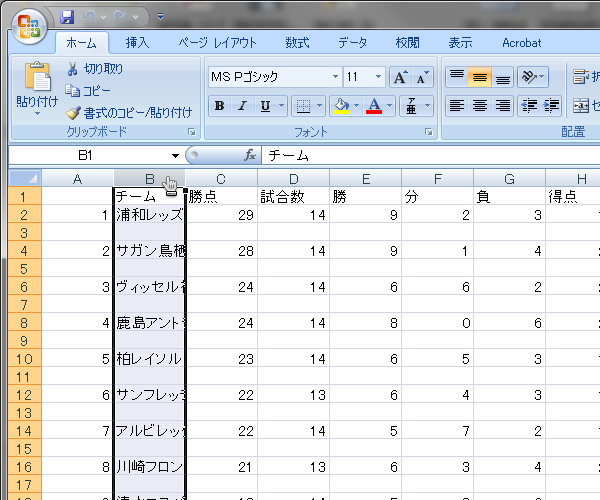
※この時に使いたいデータがすべて入っている列を選択するのがポイントです。間違って少ない行を選択してしまうと、必要な行も削除してしまいます。
2、[ホーム]→[検索と選択]→[条件を選択してジャンプ]をクリック
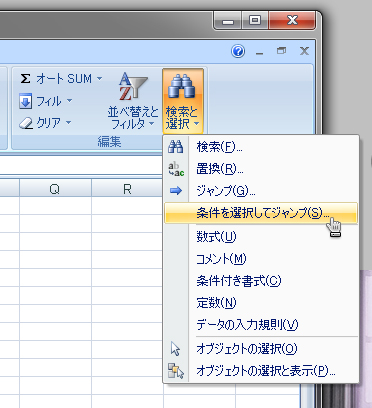
3、選択オプションで「空白セル」にチェックして[OK]をクリック
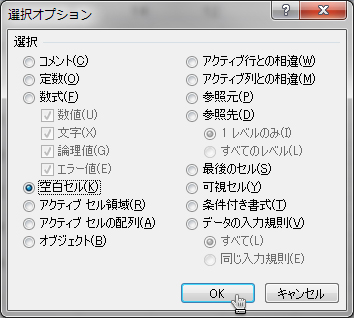
4、すると選択した列にある空白セルがすべて選択されます
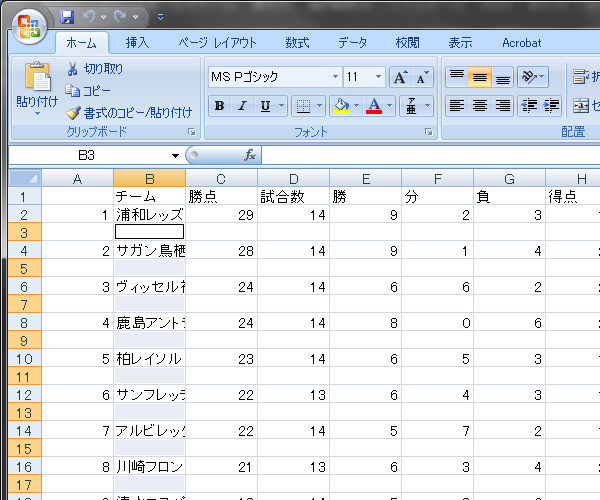
※最後のデータの下からは選択されません(よくわかってるなと思います)
5、選択されたセル(どこでもOK)を右クリックして[削除]をクリック
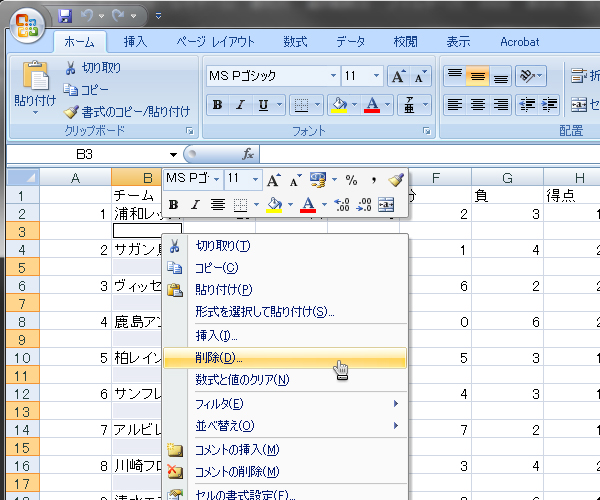
※選択されたセル意外をクリックするとクリアされますのでご注意を
6、削除のオプションで「行全体」にチェックを入れて[OK]をクリック
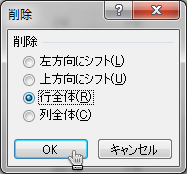
以上で、空白のセルがある行がまとめて削除されます。

頻繁に使うようなことはないと思いますけど、覚えておくといざというときに作業効率がよくなります。
Sponsored Links













