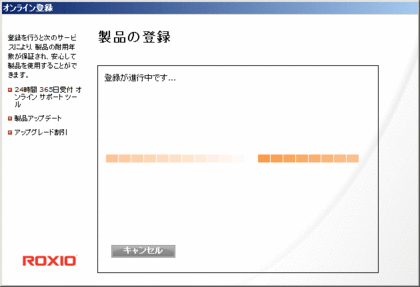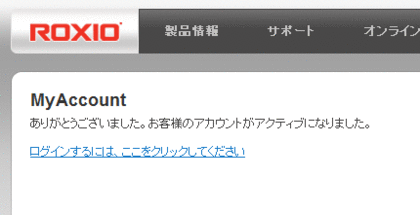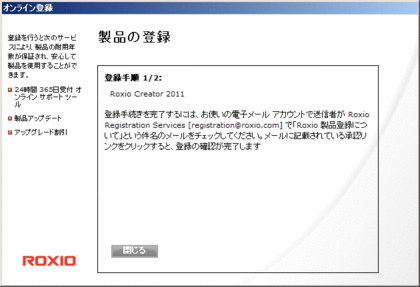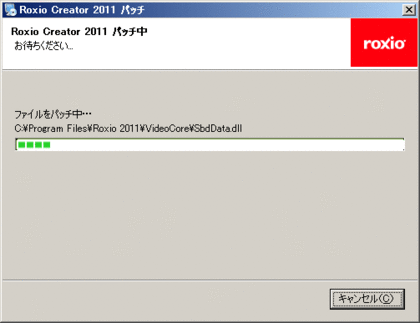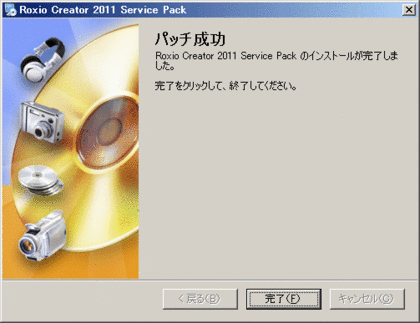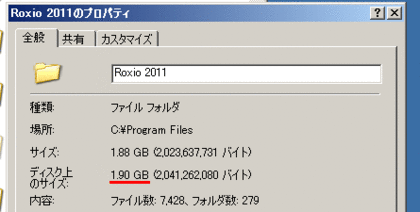Roxio Creator 2011[インストール編]
当サイトではアフィリエイト広告を利用しています。
単純な動画編集だけではなく、2Dビデオを3Dムービーに変換することもできるRoxio Creator 2011を入手したので、まずはインストール編をレビューしたいと思います。
![Roxio Creator 2011[インストール編]](https://blog.junkword.net/img/DSCN0324.jpg)
最近の動画編集ソフトは機能が向上していることに比例してインストール時間が伸びていますが、このRoxio Creator 2011もインストールにはそれなりの時間ががかかってしまいました。
パッケージにも堂々と書かれた「3D」の文字も凄いですが、中を開けるといきなり「アナグリフ赤青3Dメガネ」が出てきたのには、もっと驚きました。どこまで3Dを推すんでしょうね(笑
<準備編>
レビューの前に、インストールに当たって準備して置かなければいけないこと、そして心がけて置かなければいけないことを。
1、何はなくともネットに接続できる状態で行う
インストール後にユーザー登録、アップデートも含めてサーバに接続しないと進まないので、ネットにはつながるようにしておきます(ダウンロードが何気に重かったので、ブロードバンド必須です)。
2、余計なソフトは起動しない(特に自動でチェックするタイプ)
Roxio Creator 2011のインストールは予想外に負荷がかかるので、できれば余計なソフトは起動しておかないほうがいいです。もし、起動しておきたい場合は自動チェックはさせないほうが無難。
あと、セットアップ中に再起動するので、その対策もあります。
3、HDDの空き容量はしっかりとチェック
Roxio Creator 2011のインストール時には3GB以上のハードディスク空き領域が必要になるので、ちゃんと空き容量があるか確認しておきましょう。
まあ、動画編集ソフトを入れようとするパソコンならそれなりに高スペックなものになるでしょうから、そんなに気にしなくてもいいかもしれませんけど…
<目次>
インストールする
ユーザ登録する
アップデートする
インストール編は思った以上に長くなっているので、製品自体が気になる人は、ラネクシーオンラインショップを見てください。
前置きが長くなっていますが、インストールの流れを見てみます。
インストールする
1、インストールDVDをドライブに入れると、自動でセットアップが開始します。インストールに使用する言語の選択になるので、「日本語」を選び[OK]をクリックするとセットアップが始まります。
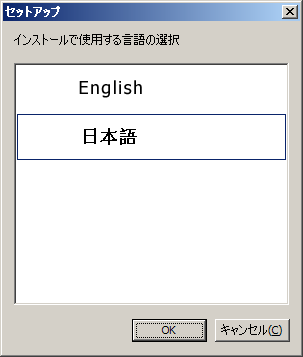
2、いきなりアップデートの準備を聞かれますが素直に[はい]をクリック

3、やっとセットアップウィザードがスタートするので[次へ]をクリック
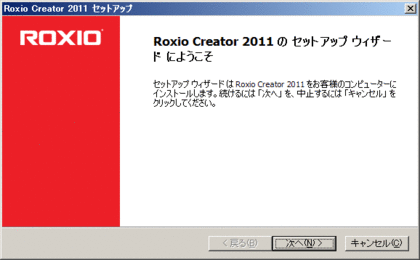
4、使用許諾の同意を聞かれるので「同意します」にチェックを入れて[次へ]をクリック
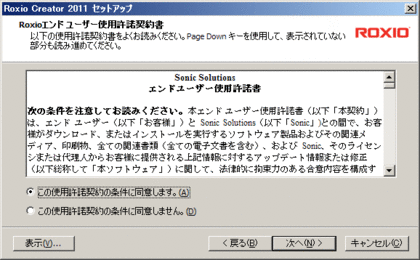
5、プロダクトキーの入力画面になるので、ソフトに添付されているプロダクトキーを入力します。自動でチェックされ、右にチェックがでたら[次へ]をクリック
※プロダクトキーを間違えると、×になるので入力内容を確認してください
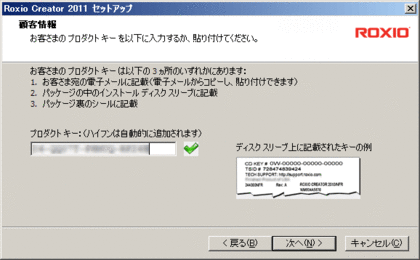
6、ユーザーエクスペリエンス向上プログラムへの参加確認がでるので、「参加」にチェックを入れて[次へ]をクリック
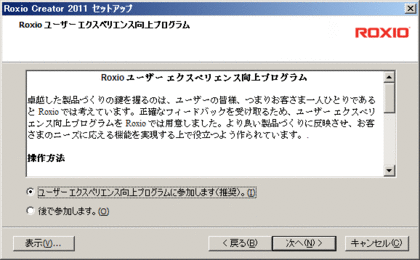
この手の機能は最近増えていますが、不具合の情報等を共有し改善に役立てるメリットがあるので、参加したほうがいいと思います。
7、インストール先を聞かれるので、特にこだわりがなければデフォルトのままで[次へ]をクリック

8、インストールの準備が完了したとでるので、[インストール]をクリック(確認多いですね)
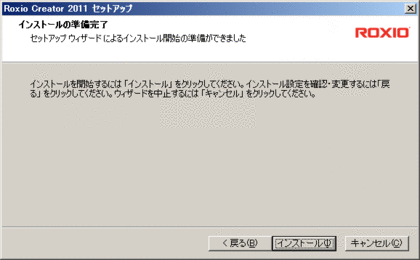
9、いよいよセットアップ開始です
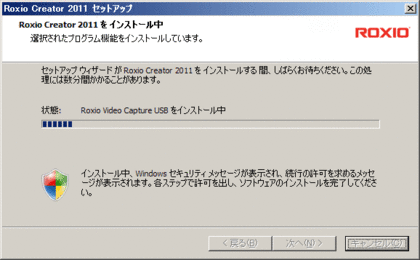
※これが結構かかるので、少しのんびり待ちます(自分の場合はここで5分くらいかかりました)
10、しばらくすると、セットアップウィザード完了画面になるので、[完了]をクリックして終了
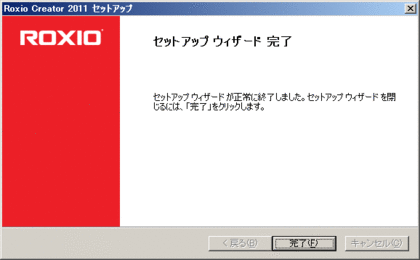
ユーザー登録をする
やっとインストールが終わったところですが、これからもう一仕事あって、それがユーザ登録とアップデートの作業です。
ユーザ登録は好みでスキップしてもいいですけど、アップデートは必ずやっておいたほうが良いです(ユーザ登録もサポートを受けるためには必須なので、こだわらない場合は登録しておいたほうがメリットはあります)。
1、デスクトップに生まれた、ショートをダブルクリック

2、製品の登録画面がでるので、必須条件を入力して、[次へ]をクリック
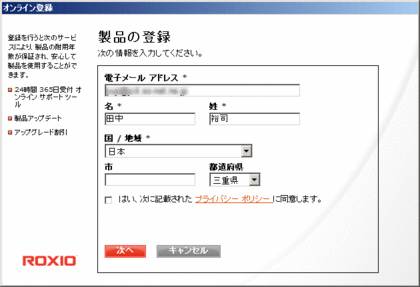
※メールアドレスと名前だけなので、そんなにヘビーじゃないのはいいですね
4、製品の登録を完了させるには、メールアドレスに届いているアドレスにアクセスする必要があるため、一旦メーラーを開いて、メールを確認
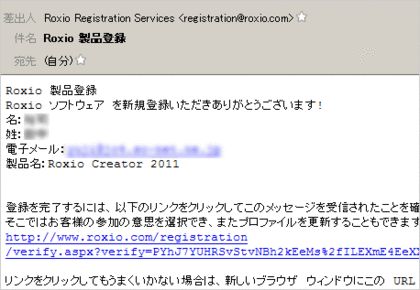
5、Webサイトにアクセスするとパスワードの設定を求められるので、パスワードを入力しパスワードを忘れたときの質問の答えも入力しして[送信]をクリック
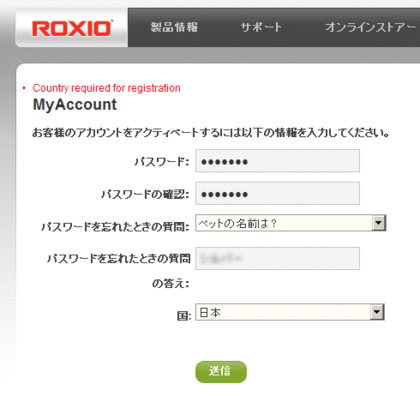
(何気にステップ多いですよ)
アップデートをする
1、ユーザ登録をしてしばらくしていると、アップデートメッセージがでてくるので、素直にアップデートを行うため[インストール]をクリック
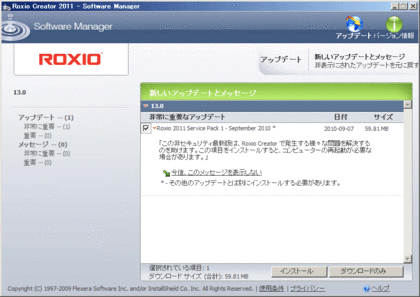
2、ダウンロードステータスが表示されるのでしばらく待ちます
これが結構重くて、10分以上かかってました
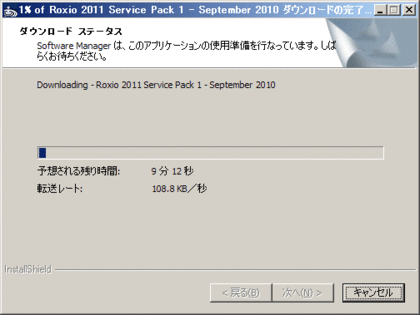
3、ダウンロードが終わるとインストール開始なので、[開始]をクリック

これで一安心と思っていると
再起動します
注意してください。
再起動が終わるとこれでやっとインストール完了です。
スクリーンショットをとりながらではありましたが、正味30分は軽くかかったことになります。
ソフト自体の重さもそうですが、このステップの多さはなんとかならないものかと思ってしまいますねorz
ソフトの使用状況については、使ってみて徐々にレポートできればと思います。
細かなシステム要件や機能については、ラネクシーオンラインショップをご覧ください。
Sponsored Links