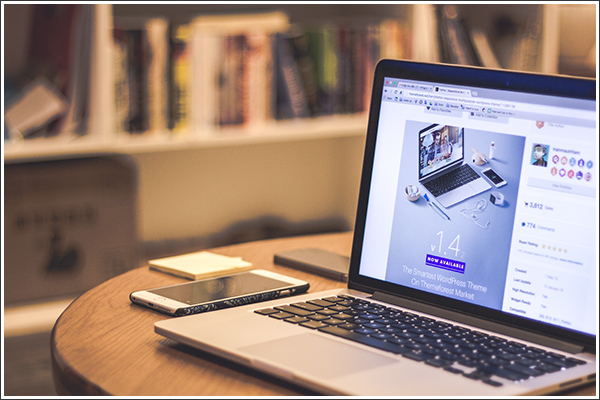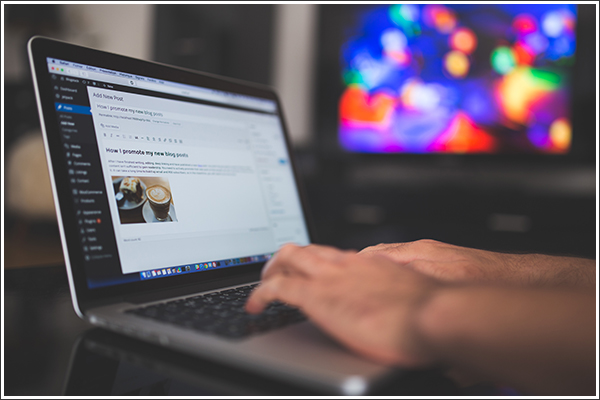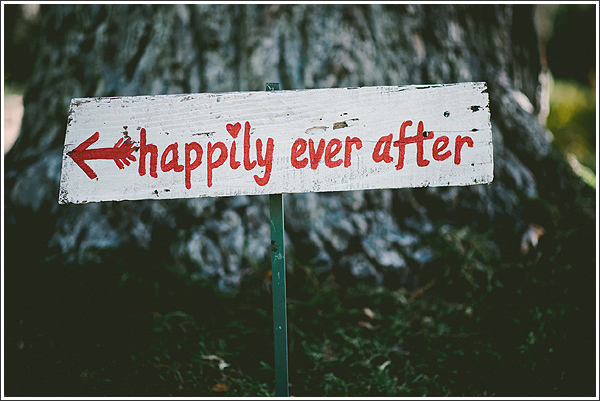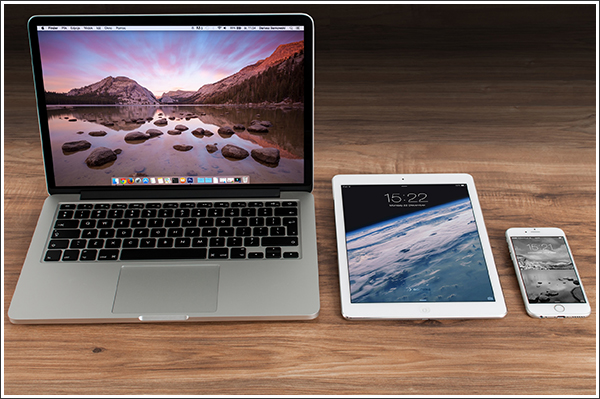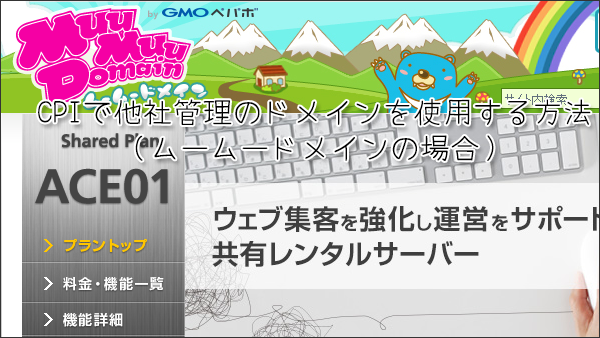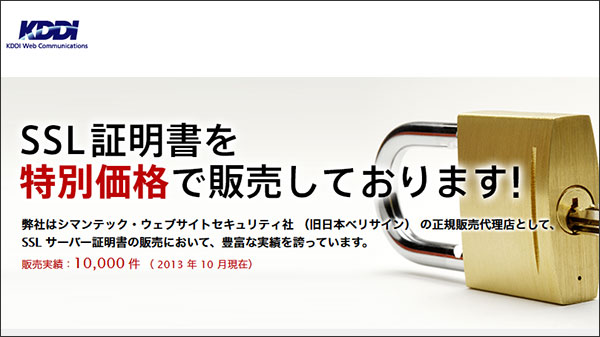サイト構築には「ローカルWordPress」がお薦め!
当サイトではアフィリエイト広告を利用しています。
最近新しいサイトや前に作っていたサイトのリニューアルなど、サイト構築の件数が増えているのですが、そんな中で重宝しているのが、ローカルWordPressでの動作検証です。

Photo by 足成
ローカルWordPressって何だい?
って声も聞こえてくる感じがありますが、これを使うのと使わないのではサイト構築(特にリニューアル)の気の使い方が大きく違ってきます。
色々と書いてったら長くなってしまったので、最初にメニューを置いておきます。
- ローカルWordPressって何?
- ローカルWordPressのメリット
- WordPressの機能があるからできる
- XAMPPのインストール
- [ローカル]WordPressのインストール
- [ローカル]データのインポート(リニューアル時)
- [ローカル]WordPressのテーマ編集
- [サーバ]WordPressのインストール(サーバ)
- [サーバ]データのインポート
- [サーバ]WordPressのテーマ編集
ローカルWordPressって何?
まずは、ローカルWordPressというものの意味から。
WordPressはPHPで書かれているため、基本的にはサーバでしか動作しませんが、そのサーバ環境をローカルパソコン(要は自分のパソコン)に構築することでローカル環境でもWordPressを動作できるように設定したものです。
って、これは(言葉はともかく)自分のオリジナルの発想ではなくて、以前WebサービスAPI勉強会のでお世話になったwackeyさんの著書にも書かれているものです。
<参考>
アフィリエイターのための Web APIプログラミング入門
ローカルWordPressのメリット
ローカルWordPressを活用する主なメリットは次の2つ
1、管理画面を使わなくてもWordPressのテーマ編集ができる
2、サーバにアップロードしなくてもWordPressの動作確認ができる
WordPressは管理画面でテーマ編集が可能ですが、画面サイズの制約があってちょっと作業がしづらいことは事実です。これがローカルにある場合は管理画面を介さずに直接ファイルを編集することができるため、とても作業が楽になります。
もちろん、普段使っているテキストエディタが使えるのもお薦めの理由の1つになります。
また、全てのデータがローカルにあるため、テーマ編集後はもちろんですが、画像の差し替えもすべてローカルで完結させることができるので、動作検証も楽々行うことができます。
WordPressの機能があるからできる
WordPressにはデータのインポート&エクスポートが簡単に行えるツールが元々備わっているため、ローカルで作業したとしても最小限の労力でサーバに公開することができます。
ローカルでの作業が一番楽なことはわかりやすいですが、その後の作業が大変ではあまり意味がありませんが、WordPressではそこがとても楽にできるのが、ローカルWordPressをお薦めできる最大のポイントになります。
ここまではざっくりとローカルWordPressの「良さ」を書いてきましたが、ここから先は具体的なローカルWordPressでのサイト構築の流れになります。
XAMPPのインストール
ローカルWordPressの構築で欠かせないソフトウェアが「XAMPP」になります。
これは、通常のパソコンにサーバと同じ機能を構築するためのソフトウェアで、支持にしたがってクリックすればあっという間に設定することができます。
XAMPPのダウンロードはここから
→XAMPP
OSごとにバージョンが分かれているので、自分の環境にあったものをダウンロード。
ダウンロードしたインストーラーをダブルクリックしてインストール開始。あとは支持通り行えばOKです。
今回の記事はあくまでも流れの説明のため、XAMPPのインストール詳細については触れないので、わからない人は「XAMMP インストール」で検索してみてください。
[ローカル]WordPressのインストール
次にWordPressのインストール。これもざっくりと
1、WordPress 日本語ローカルサイトから最新版をダウンロード
2、XAMPPをインストールして[xampp]フォルダの[htdocs]の中にフォルダを作成(名前は適当に)
3、作ったフォルダの中にWordPressの中身をコピペ
4、http://localhost/作ったフォルダ名 にアクセス
5、設定情報を入力
以上で、WordPressのインストールは完了。
ポイントはXAMPPフォルダの中で、ブラウザから閲覧できるようになっている場所が「htdocs」という点。これが結構不明な人が多いみたい。
あと、MySQLのところもハードルが高くなっていると思うので、ここは別途書くようにします。
[ローカル]データのインポート(リニューアル時)
この作業はサイトのリニューアルの時に必須になると思いますので、新規の場合は完全スルーでよいです。
まずは既存のサイトの管理画面にアクセスして、現状データのエクスポートを実行します(ツールによってやりかたは違うと思いますが、マニュアルを確認すれば簡単にできると思います)。
エクスポートしたデータをWordPressの管理画面の[ツール]→[インポート]を選択。エクスポートしたブログタイプを選んで、データをアップロード。
すると、記事一覧にリニューアル前の情報がインポートされます(元ブログによってはインポートされない項目もあるため、最終チェックは行ったほうが無難です)。
[ローカル]WordPressのテーマ編集
ここからはWordPressの編集作業に入りますが、編集作業はWordPressの管理画面ではなく、先程WordPressをインストールしたディレクトリ内のデータを編集することで可能になります。
例)インストールを「blog」にした場合
[xampp]→[htdocs]→[フォルダ名]→[wp-content]→[themas]の中がテーマフィアルの保存先です。
標準のテーマを編集するもよし、ネット上に公開されているテーマをダウンロードして使うもよし、オリジナルで作るもよし、お好みに合わせて編集してください。
なお、プラグインに関してもサーバと同じように動作しますから、プラグインを使用したい場合もローカルで動作検証が可能になります。
WordPressのテーマ編集もハードルが高い作業ですが、この辺を参考にするとなんとなく作れると思います(って、結構丸投げ感がありますが、今回はあくまでも「流れ」の説明ということでご了承ください)。
・WordPress オリジナルテーマの作り方 3.0+ :Webクリエイターボックス
・おそらく最もわかりやすいWordPressテーマ制作チュートリアル:Stocker.jp
<ポイント>
テーマ編集は何気に大変な作業ですが、あくまでもローカルで作業しているので、ぐちゃぐちゃな状態がどんなに続いたとしても誰にも見られることなく作業が進めれます(後ろから覗かれたら別ですけど)。
また、サーバに公開した場合は中途半端な状態にしておけないため、どうしても時間に追われることになりますが、ローカルであればじっくりしっかりと納得が行くまで調整することができます。
ローカルでのスピード感もローカルWordPressの重要なポイントですが、非公開のまま完成させることができることも大きなポイントになります。
[サーバ]WordPressのインストール
ローカルでの作業が完全に終わったところで、ここからはサーバサイドでの作業に入ります。
もっともこれはローカルで行ったのと基本的には同じで、WordPressのダウンロード&解凍&アップロードを行い、初期設定を行えば完了です。
注意点としては、設定ファイル(wp-config.php)の内容はローカルと同じでは使えないため、改めて設定する必要があります。
[サーバ]データのインポート
WordPressのインストールが完了したら、次はデータのインポートを行います。
まず、ローカルWordPressのデータをエクスポート([ツール]→[エクスポート]でOK)。
そのファイルを今度はサーバ側のWordPressにインポート([ツール]→[インポート]でOK)。
これでデータが完全に移行します(一応確認はしてください)。
[サーバ]WordPressのテーマ編集
最後にテーマ編集ですが、これはローカルで作ったテーマフォルダをそのままサーバのテーマフォルダにアップロードし、テーマを選択すれば完成となります。もちろん、使用しているプラグインも全てアップロード&有効化します。
テーマの作り込み方法によっては微調整があるかもしれませんが、それを適時修正(カテゴリーのIDが変更になっているケースが多いです)すれば完成となります。
WordPressに慣れている人はローカルでの作業が余計だったりしますけど、慣れていない人にとってはリスクヘッジもありますが、精神的にも楽に作業できるのでお薦めです。
<追記>
勢いで書いてしまったので、見直すと不明なところが多々ありますね、、、、
完ぺきな内容をブログで書くのは無理があるので、近々ミニサイトの形でしっかり整理して公開したいと思います。
Sponsored Links