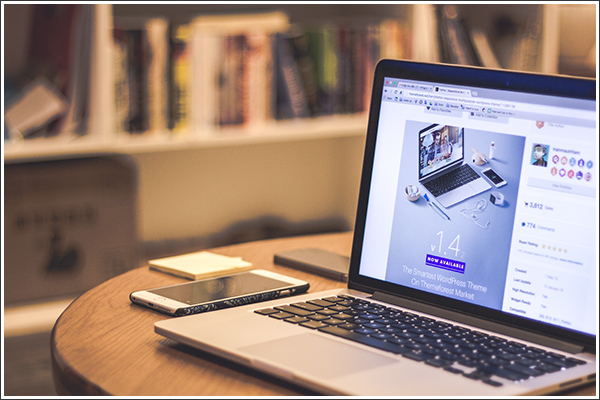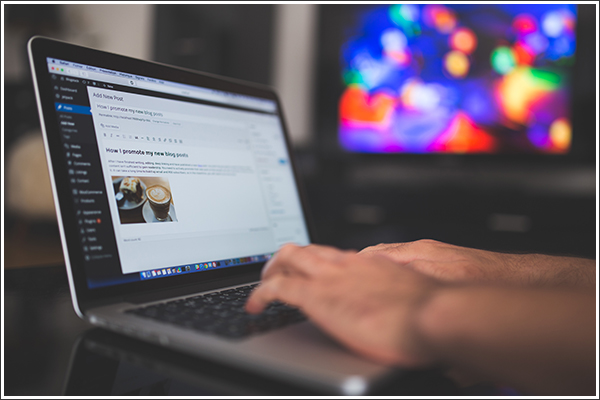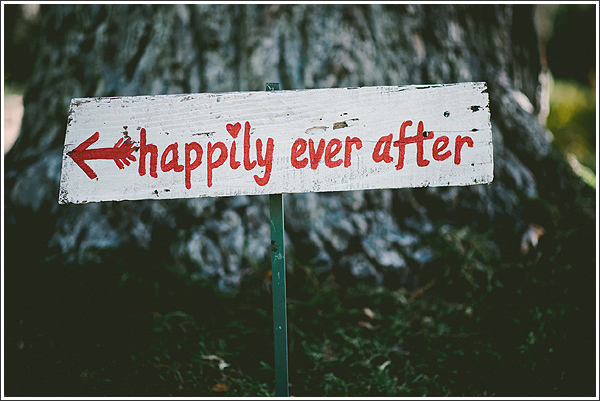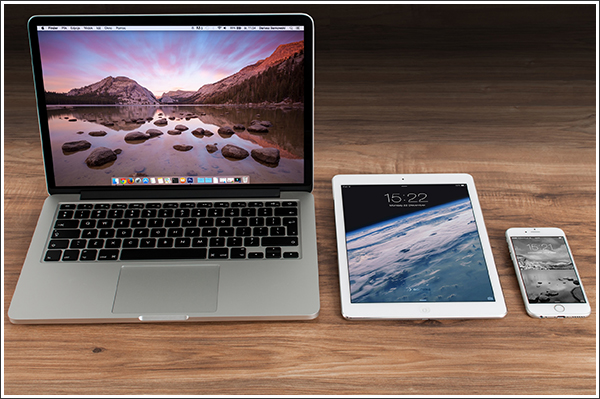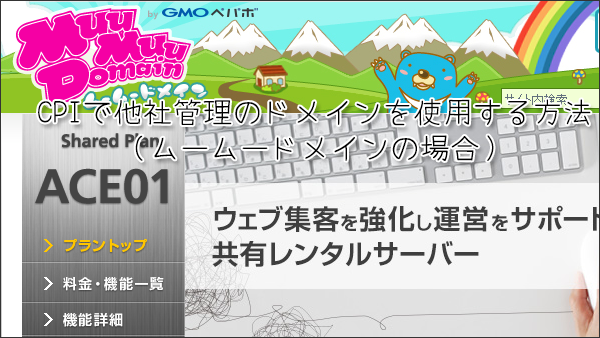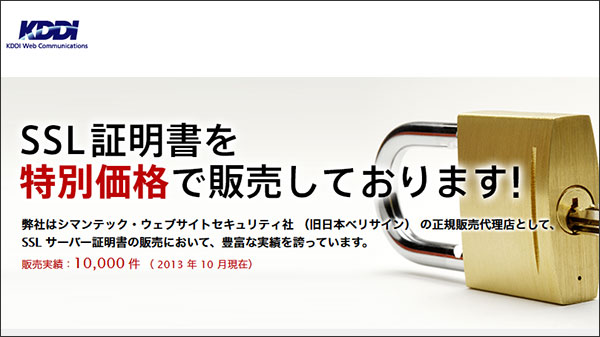Photoshopのアクションを使って画像に枠線をつける その2
当サイトではアフィリエイト広告を利用しています。
Photoshopのアクションを使って画像に枠線をつける その1で、アクションに登録する作業の流れを紹介しましたが、その2では具体的はアクションへの登録方法を紹介したいと思います。
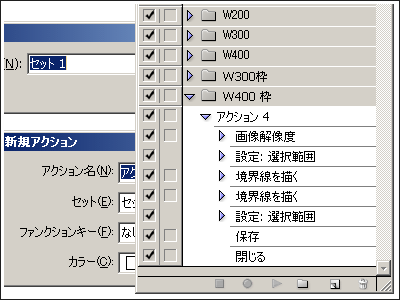
アクションに登録
上記の作業が問題なくできる(思い通りの結果になる)ことが確認できたら、次はアクションに登録します。
登録といっても、改めてやることは2つで、1つは「作業を開始する前に記録用のファイルを作ることと、作業が終わったときに再生/記録を中止ボタンを押すだけです。
※使用しているのはPhotoshop 7ですが、それ以降のバージョンでもほぼ同じです。
具体的な作業の流れはこんな感じ
1、ウインドウのアクションを選択
複数あるウインドウの中から、アクションの入っているものを探します。もしデスクトップにない場合は、メニューの「ウインドウ」の中のアクションにチェックを入れると表示されます。

2、新規セットを作成をクリック
アクションタブの下のほうにある「新規セットを作成」をクリックして、わかりやすい名前を付けます。
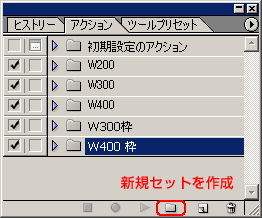
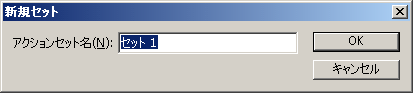
3、新規アクションを作成をクリック
新規セットはただのフォルダなので、実際の作業を記録する場所を作るために「新規アクションを作成」をクリックします。フォルダ事に管理をするので名前はデフォルトのままですが、名前を付けることも可能です。
4、記録開始
アクション名の横にある「記録」ボタンをクリックすると記録を開始します。
5、アクションに登録する流れをおこなう
Photoshopのアクションを使って画像に枠線をつける その1で確認した作業をそのまま行います。
6、再生/記録を中止ボタンをクリックする
全作業工程が終了したら、アクションタブの下ある「再生/記録を中止」をクリックして記録を終了します。

これで、作業した手順がアクションに登録(記録)されました。
アクションの実行
アクションは登録しただけでは記録でしかないので、ここでは実際にアクションを使った作業の流れを見てみます。
1、編集したい画像を読み込む
メニューの「ファイル」→「開く」や、Photoshopに画像をドラッグするなどして画像を開きます。
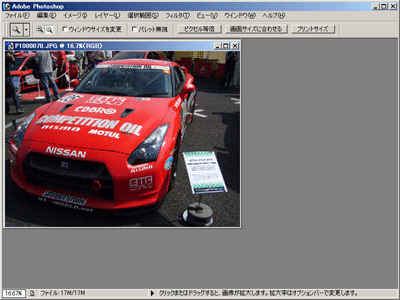
2、操作したいアクションを選択
アクションタブから「W400 枠」フォルダを開いて、アクションをアクティブにします。

3、選択項目を再生ボタンをクリック
アクションタブの下にある「選択項目を再生」ボタンをクリックすると記録されている作業を自動で行ってくれます。

画像の保存状況によっては、保存時に確認を求めれることがありますが、Enterキーで進めることができます。
今回は画像サイズを「幅400px」で作りましたが、サイトによっては他のサイズも欲しいので「幅300px」も用意しています。また枠線をしていしないで単純にリサイズするためのアクションも設定してあります(枠が書かれていないフォルダ)。
最初の設定はちょっと面倒に感じるかもしれませんが、一回設定してしまうと後々楽なので、繰り返しの作業がある場合は設定してしまうことをお勧めします。
便利ですが、Photoshopがないと作業できないという点が一番の難点になりますね(笑)
<余談>
Photoshop CS4が12月中旬に発売されますが、そんなに新しいのを次から次へと出してどうするんでしょうね?
楽天市場でPhotoshop CS3を探す
Sponsored Links