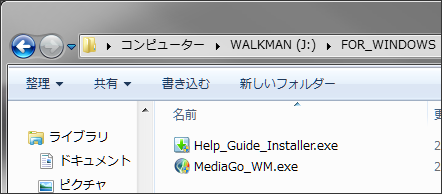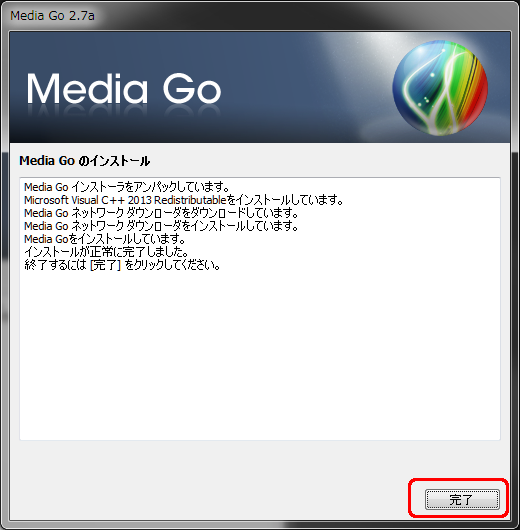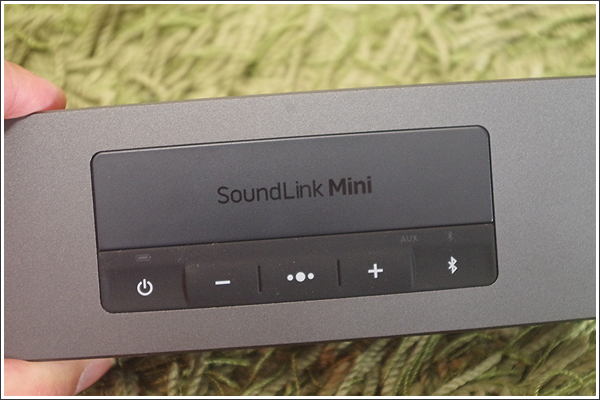NW-A10の音楽の管理は「Media Go」で行う!
当サイトではアフィリエイト広告を利用しています。
今まで使っていたiPod nano(2008年に某キャンペーンで頂いたもの)の電池の持ちが悪くなってきたので、買い換えるならハイスペックモデルにしようと思い、SONYのハイレゾ対応ウォークマン「NW-A10」を購入しました。

Apple製品でバージョンアップも検討しましたけど、携帯音楽プレーヤーは「音楽を聞くこと」に主眼を置きたいと思っていて、その点で音質を前面に出している製品を選んだことになります(さすがにカメラは要らないと…)。
あと、、、、
会社支給の携帯電話がiPhone6で、ここで携帯音楽プレーヤーをiPod touchにすると、同じような端末を3つ(個人用のiPhoneもある)も持つことになるのもちょっとイヤだったということもあります(笑
NW-A10の音楽の管理は「Media Go」
iPhoneやiPodといったApple製品の音楽の管理は「iTunes」になりますが、SONY製品の場合は「Media Go」というアプリケーションで行います。
インストーラーはNW-A10に組み込まれていますし、設定に関してIDが必要になることもなく割と簡単に利用することができます。
iTunesがApple製品全体を管理するコアアプリケーションになっているのに対して、Media Goはあくまでも「音楽(音声、映像含む)」を中心としたエンターテイメント系の管理に特化したアプリケーションになっているのが特徴的です。
AppleIDを中心にして、Apple製品のすべてを一気に管理しようとするのとアプローチ自体が違うため、どちらがいいかとかの話ではないですけど、特化系も悪くないなと思ったりしています。
「Media Go」のインストールからCD音源の取り込みまで
操作自体迷うことはほぼないと思いますけど、簡単に流れをまとめておきます。
<注意>
ハイレゾ音源を入手するには別途ハイレゾ・オーディオサイトからダウンロードする必要があります。その方法については別で書くようにします。
<Media Goのインストール>
1、本体を専用ケーブルでPCと接続
2、リムーバブルディスクとして認識するので[WALKMAN(J:)]→[FOR_WINDOWS]と展開
※ドライブのアルファベットは環境によって変わります
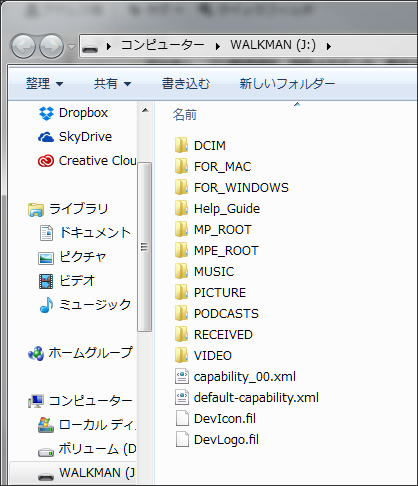
4、Media Goインストールウィザードが展開するので「次へ」をクリック
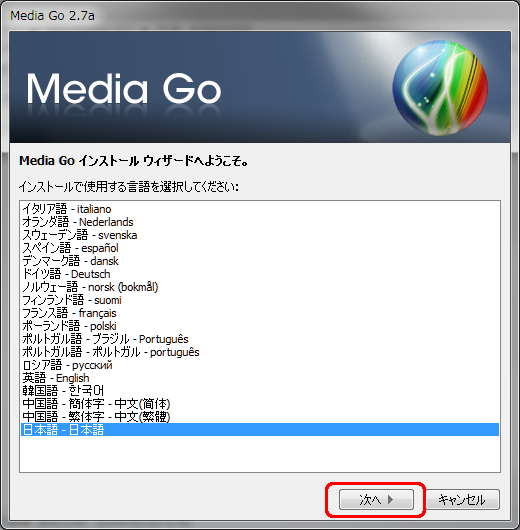
5、使用許諾契約書が表示されるので「同意する」にチェックを入れ「次へ」をクリック

8、ようこそ画面に移動したら「送信する」にチェックを入れ「OK」をクリック
※送信するしないは、各自の判断でお願いします
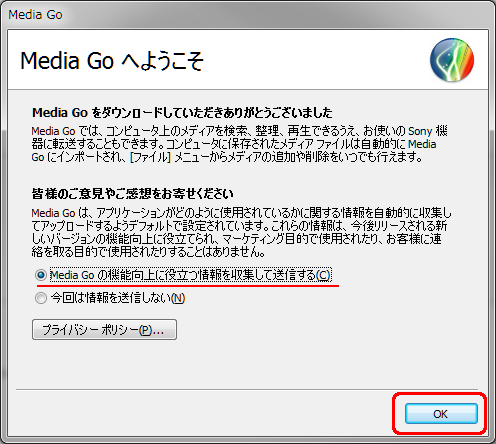
これでMedia Goのインストールは完了ですが、初期起動の時にバージョンアップが表示されたら、バージョンアップを行ってください(本体にインストーラーが組み込まれているため、古くなっている可能性はあります)。

また、Media Goを最初に起動した時にはメディアフォルダにあるファイル等を確認するため、完全に読み込むまで少し時間がかかります。

<CD音源の取り込み>
1、PCのドライブに読み込みたいCDをセット
2、Media Go上にはセットしたCDの情報が表示されるので「CDのインポート」をクリック

ただ、、、、、、
これでは単にパソコンに取り込まれただけで、本体(NW-A10)には転送されていないので、Media Goを使って本体(NW-A10)に転送しなくてはいけません。
4、Media Go上で転送したいアルバムを選択し、右下の「転送」をクリック

※すでに取り込み済みのCDの場合も、Media Go上でアルバムを選択して「転送」をクリックすれば本体に転送されます。

CD音源では、ハイレゾ対応のNW-A10の本領発揮とはなりませんが、まずは今持っている音源を取り込むところから始めてみました。
このあとは、、、、
ハイレゾ音源の入手をしていきたいと思います。
ちなみに、今回NW-A10を購入したのはビックカメラ.com
店頭とポイントを共有できるという点で選択しました。
Sponsored Links