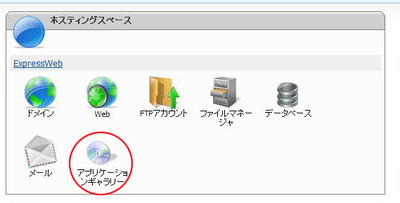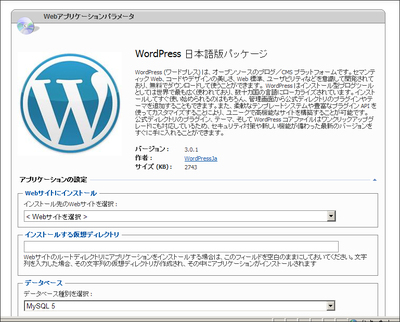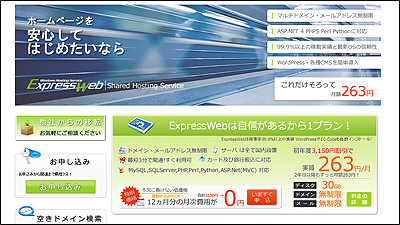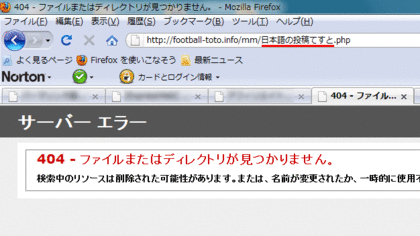ExpressWebでWordPressをインストール
当サイトではアフィリエイト広告を利用しています。
昨年12月に「ドメイン料金無料」「12ヶ月間 月次費用無料」のダブル0円キャンペーンをやっていた(けど自分は知らずに11月に申し込んでしまった)ExpressWebでワードプレスをインストールしてみました。
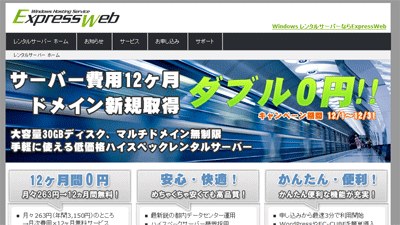
インストール自体はそんなに大変ではなかったのですが、もしかすると引っかかる人もいるかも知れないので、インストール時のレポートをしてみたいと思います。
※2011年1月になって、キャンペーンは終了しています。
WordPressインストール手順
基本中の基本です。ただExpressWebは申込時にユーザー名を選ぶことができなかったため、サーバーへログインするには、システムから提供されたユーザー名が必要になります。
セキュリティ面では重要なことですが、オリジナルで付けられないと忘れてしまうことが多々あるので、メモはしっかりと取っておかないといけません。
ExpressWebには、ワードプレスの他にも様々なアプリケーションを管理画面からインストールできるようになっています。それらはアプリケーションギャラリーから選択してインストールを行います。
3、カテゴリーから「ブログ」を選択
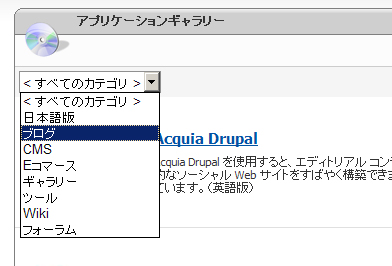
アプリケーションギャラリーの中には50件近いアプリケーションがあるため、絞り込まないと探すのが大変なので、「ブログ」で絞り込みます。
4、「WordPress 日本語版パッケージ」を探して「インストール」をクリック
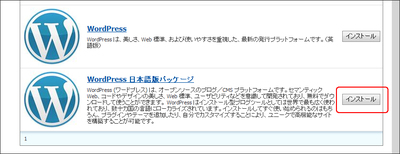
検索結果から「WordPress 日本語版パッケージ」を 探して「インストール」をクリック(なぜか一番下なんですよね・・・)
5、Webアプリケーションをダウンロードの画面になるので、「次へ」をクリック

インストールの中で最大のハードルがこの「アプリケーションパラメータ」の入力になります。聞かれるのは次の11項目。
・Webサイトにインストール
・インストールする仮想ディレクトリ
・データベース
・新規データベースまたは既存データベース
・データベース名
・データベースユーザ名
・データベースユーザパスワード
・パスワード用のユニークキー
・安全なパスワード用のユニークキー
・認証用のユニークキー
・認証用の第2ユニークキー
サーバに複数のドメインを指定していなければ、最初のインストールする先のWebサイトは1つなので、迷わずいけると思います。
次にインストールする仮想ディレクトリはインストールしたいディレクトリ(=階層)ですから、これはお好みで。トップページからWordPressで構築したい場合は空白のままでOKです。
データベースに関しては新規に作ることになるため、新規データベースの作成にし、ユーザー名とパスワードを任意に設定します。
好きにつけていいのでどこか参照しなくてもいいのは助かりますが、データベースの名前に「-(ハイフン)」等は使えないので避けてください。
パスワード用のユニークキー以下は、ブランクでOKです。
一通り入力ができたら、インストールをクリックすれば設定を開始します。
少し待つとインストールが完了します。
WordPressの初期設定
インストールは完了しましたが、WordPress側の初期設定を行わないと実際に作業することができないので、インストール完了画面の「Launch WordPress 日本語版パッケージ」をクリックします。
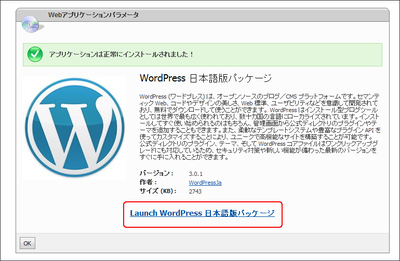
※OKをクリックしても設定画面には遷移しません
WordPress側では、サイトのタイトル、ユーザ名、パスワード、メールアドレスを設定してあげれば完了します。
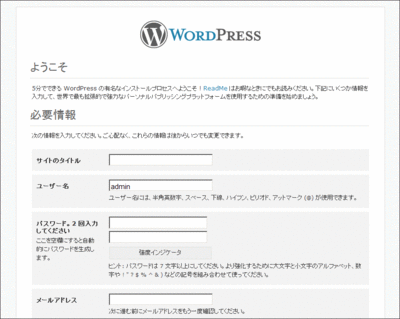
※ユーザ名以外は後でも変更可能です。
これでWordPressが使えるようになりました、レポートだけ見ると長めですが作業としてはそんなに難しくはないですね。
普通にWordPressを使うだけならこれいいのですが、ダッシュボードからの自動アップデートではエラーがでてしまうので、その対応方法については次の「ExpressWebでWordPressを自動アップデート」で解説します。
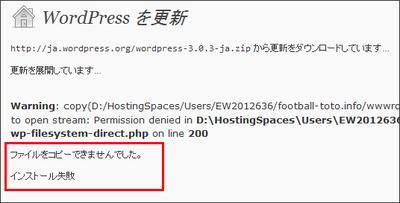
Sponsored Links